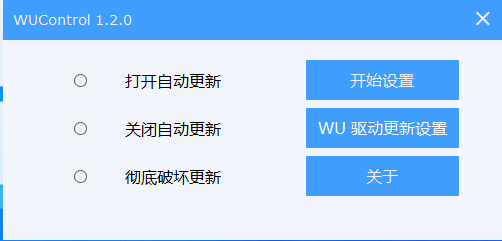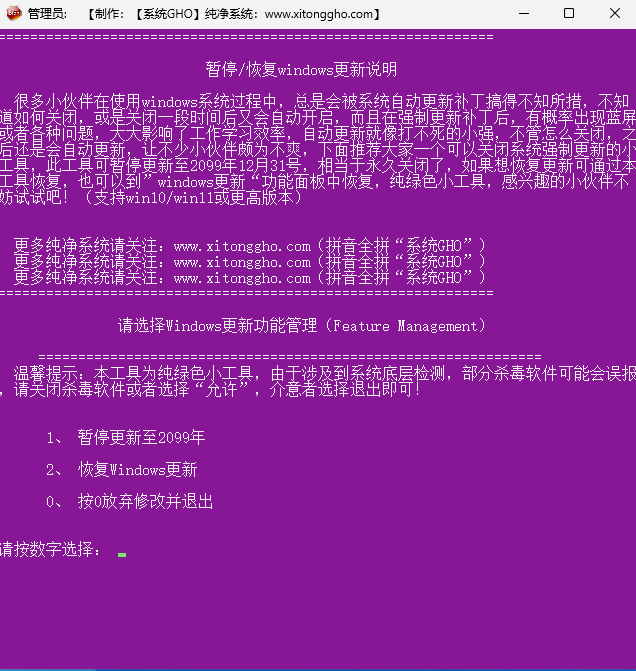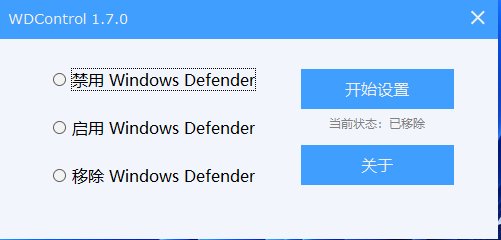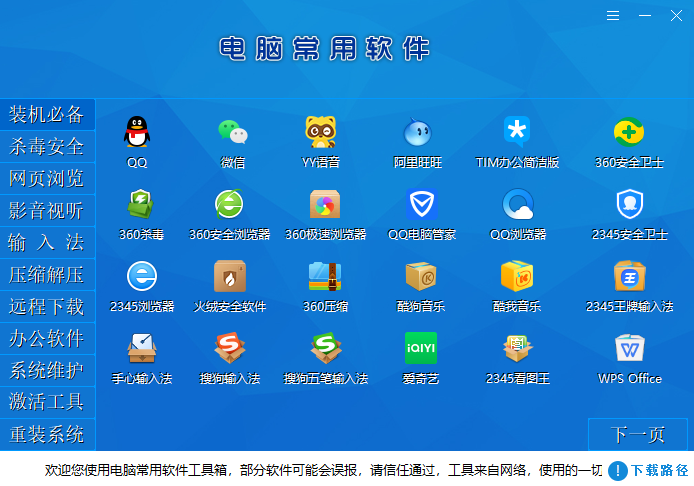极速 U盘PE启动制作工具网络版6.0(win10PE内核)
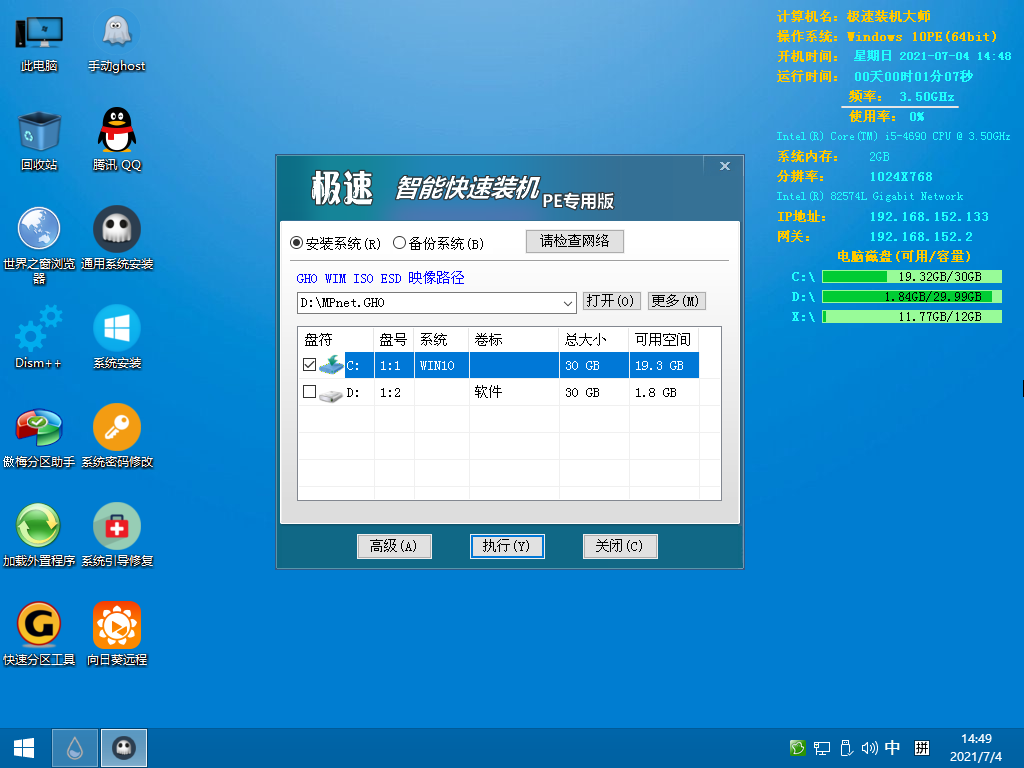
- 大小:1.23 GB
- 语言:简体中文
- 时间:2021-07-11
- 方式:免费软件
- 类型:系统重装
- 环境:XP/win7/win8/win8.1/win10/win11
- 安全检测: 360安全卫士 360杀毒 电脑管家
- 星级 :
系统简介
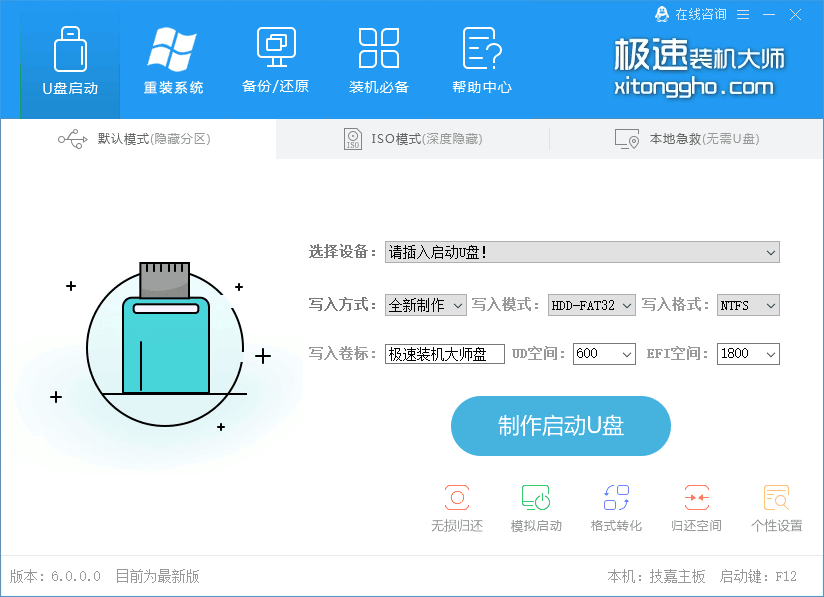
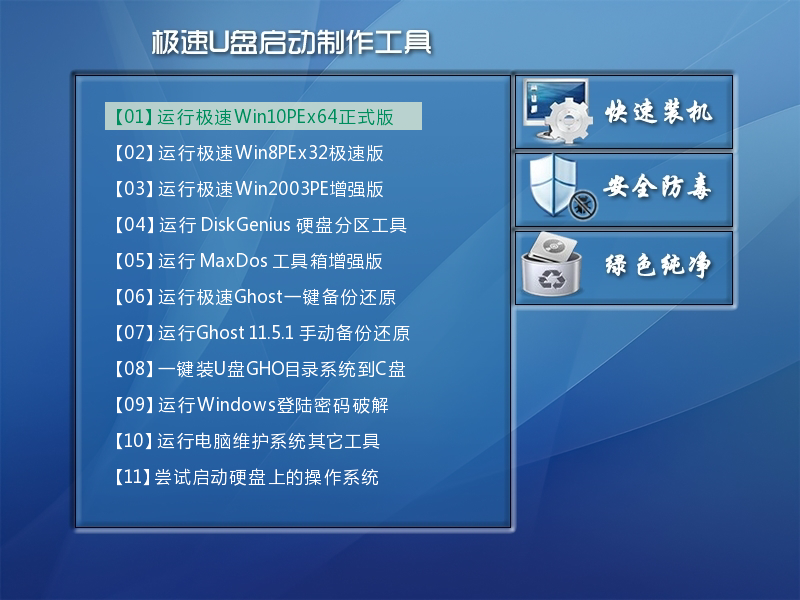
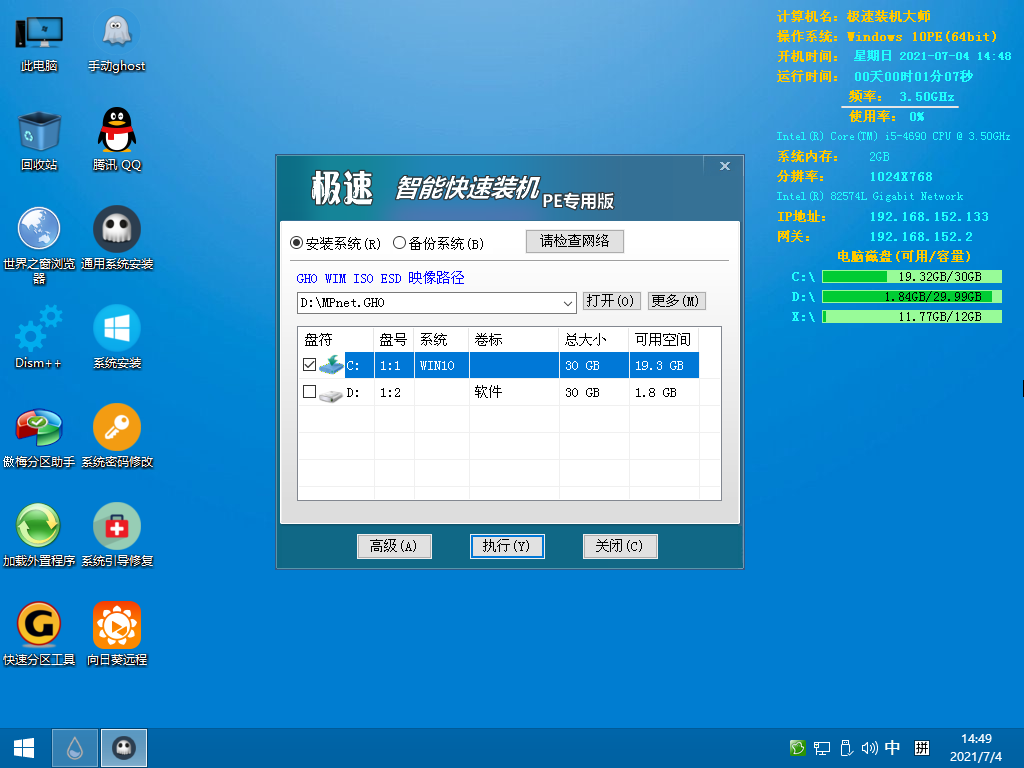
极速PE U盘启动制作工具是一款极适合于个人、装机人员使用的多功能WinPE系统维护工具箱,它体积小、工具齐全、启动速度快,操作简便,界面清爽。原生无推广纯净无广告,采用Win10、Win8,Win2003、系统内核的PE系统。倾力将最纯净、稳定、好用PE启动打造为一线装机工程师们的利刃。极速PE兼容性高,纯净无捆绑,不锁主页,MBR+UEFI双启动方式,全面兼容新老电脑,苹果电脑,装机速度快,支持上网,远程协助,下载文件等,是您装机的得力助手,U盘在手,天下我有
二、极速PE特点
1、Windows 10 PE内核
采用性能稳定的Windows 10 1909制作
2、人性化设计
同时支持BIOS(Legacy)与UEFI两种启动模式
3、PE网络功能
PE桌面环境下自带有线/无线Wifi功能,支持在线上网,聊QQ,支持远程协助
4、为纯净而生
坚决不做捆绑软件及锁主页流氓行为,流氓气质今生与我们无缘,我们只想安静哒做个美土豪
5、智能化重装系统
新增加入智能化重装系统,自动根据系统配置推荐最佳最合适的系统,小白也会装系统。
6、在线重装系统
程序界面新增在线“重装系统”功能,无需U盘,全自动重装系统,绝无任何捆绑。
特别提醒:
(1)请预先准备好U盘,推荐16G或更大的;
(2)请尽可能选择速度和质量好的U盘,某些较差的控制芯片或盘体将可能导致制作失败;
(3)请在制作前备份U盘内重要数据,避免出现不必要的问题;
(4)制作U盘启动时,请先退出杀毒软件,以防误报拦截而导致PE制作失败或文件损坏
(5)安装路径建议保持默认,如果需要更改,只能更改分区的盘符,后面的“\ISYL"文件夹不能更改,例如:D:\ISYL改成E:\ISYL
提示:
1、如果电脑是新机型的电脑,请选择“极速Win10PE正式版”;以前老机型请选择“极速Win8PEX32极速版”,也可以选择“极速Win10PE正式版”
2、请尽可能选择速度和质量较好的U盘,某些杂牌或高仿品牌水货质量较差的U盘由于控制芯片垃圾原因,将可能导致以下几种问题:1、U盘启动制作失败;2、可能无法启动U盘PE;3、GHOST还原镜像文件变慢
3、UEFI/Legacy启动方式的选择,对后续安装系统的时候影响比较大,一般情况下,如果需要用EFI方法安装系统(硬盘分区表为GPT),就启动UEFI的PE。如果用传统方式安装系统(硬盘分区表为MBR),就Legacy启动方式启动PE,这个按照您自己的需求选择。如果不清楚的话可随意先进一个,如果后面遇到问题再回来重选即可。如果是只支持Legacy启动的老机器,那就没得选,只能以Legacy方式启动PE。
注意:一些新机器默认了只开通了UEFI启动,如果需要打开Legacy启动,需要进BIOS设置中关闭SecureBoot
四、使用教程
如何给U盘制作极速PE优盘启动?
第一步:插上你的U盘(建议16G或16G以上U盘)第二步:打开极速PE制作工具后,如下图,先点击“还原空间”,再点击“全新制作”(制作之前请先把U盘里重要数据备份)
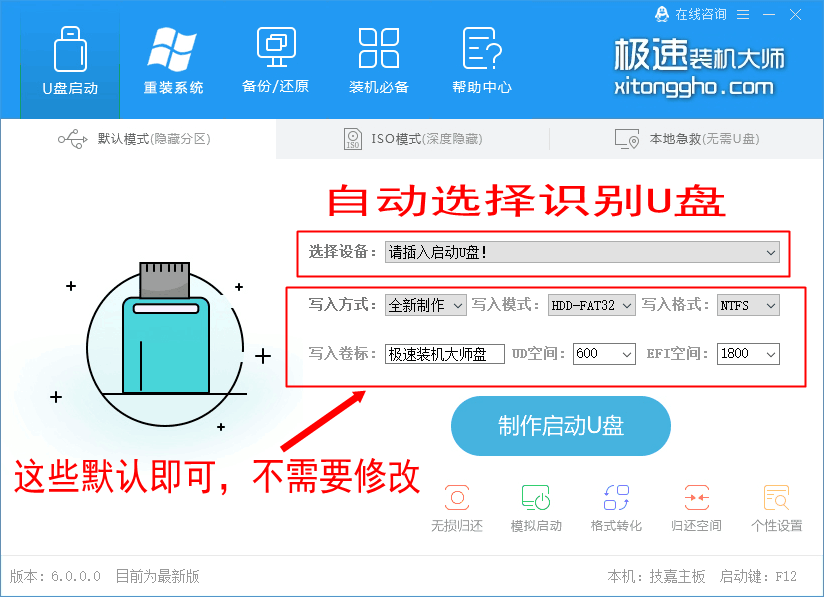
如何进入PE系统?
无论您是想装系统、拯救文件还是破解系统密码等,您要做的第一步就是从U盘启动进入PE系统。启动PE系统的关键操作顺序是:
第一步:在开机时进入主板的启动项列表;
第二步:找到要启动的U盘,并辨别UEFI和Legeacy方式;
第三步:选择一个合适的WinPE系统版本进入。
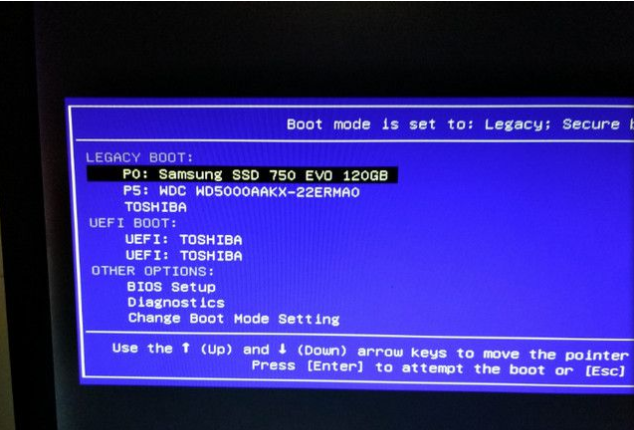
第一步:在开机时进入主板的启动项列表
请将电脑关机,将极速PE优盘插入到电脑后开机。然后在开机后的几秒内,当出现开机画面,按下快捷启动热键F12(不同机型请查看下面快捷键列表)进入启动项列表,然后在列表中通过方向键选择U盘所在选项,一般会带USB字样或者是U盘的品牌名(Kingston、Sandisk、Toshiba之类),然后敲击回车可以进入U盘的PE菜单选择界面。
以下为各种品牌的主板和笔记本的快捷启动按键:

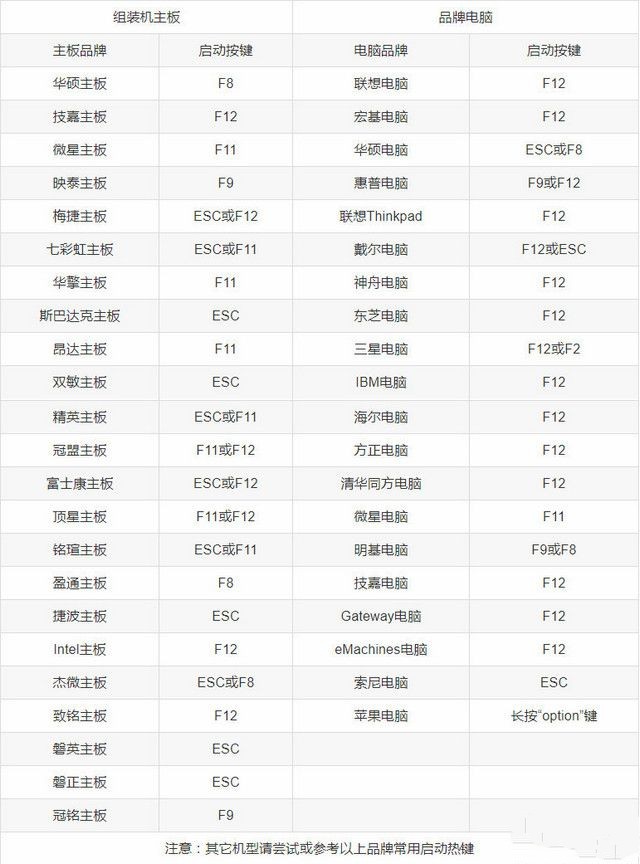
另外您还可以在BIOS设置中,将U盘设置为第一启动项启动U盘,具体方法可以百度。
第二步:找到要启动的U盘,并辨别UEFI和Legeacy方式
极速PE优盘支持两种启动方式:
UEFI
Legacy
当您的机器支持UEFI的话(新机器一般同时支持Legacy和UEFI),在这个启动项中一般会出现两个U盘的选项,一个是UEFI开头的,另一个是不带UEFI开头的或叫Legacy的:
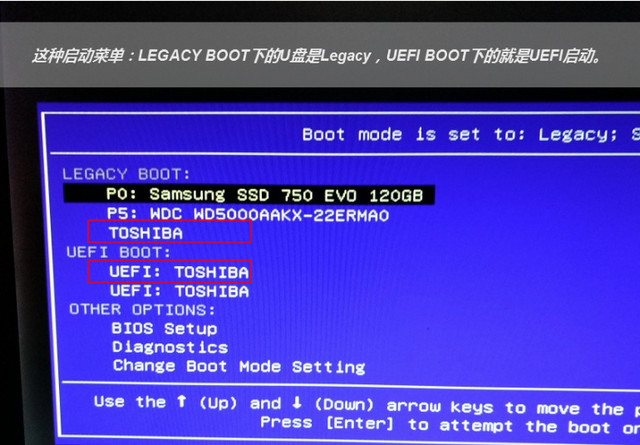
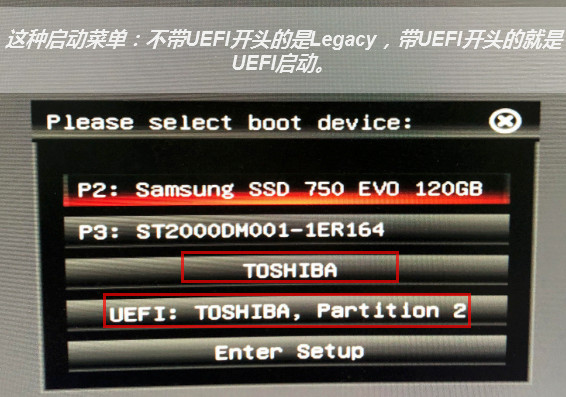
当您的机器(老机器)只支持Legacy时,在这个主板的启动项中就只会出现一个U盘的选项:


UEFI/Legacy启动方式的选择,对后续安装系统的时候影响比较大,一般情况下,如果需要用EFI方法安装系统(硬盘分区表为GPT),就启动UEFI的PE。如果用传统方式安装系统(硬盘分区表为MBR),就Legacy启动方式启动PE,这个按照您自己的需求选择。如果不清楚的话可随意先进一个,如果后面遇到问题再回来重选即可。如果是只支持Legacy启动的老机器,那就没得选,只能以Legacy方式启动PE。
注意:一些新机器默认了只开通了UEFI启动,如果需要打开Legacy启动,需要进BIOS设置中关闭SecureBoot。
选中需要启动的U盘选项,继续敲回车之后,均会先进入PE版本选择界面。但以不同的方式进入,显示的PE选择界面是不同的。
Legacy启动时,PE选择菜单为蓝色背景。UEFI启动时,PE选择菜单为黑色纯色背景。
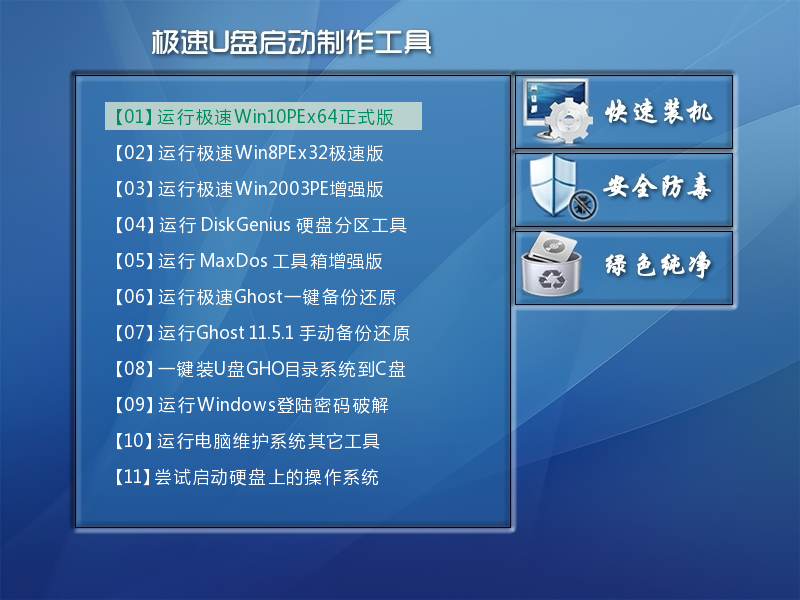
第三步:选择一个合适的WinPE系统版本进入
极速PE优盘支持多个PE系统,在黑色或蓝色PE选择界面可以按需选择,legacy启动的蓝色菜单可以让您自由决定PE系统版本和位数32位或64位,而UEFI启动的黑色菜单,已经按照机器的情况自动确定了位数,您只能选择系统版本。10PE和8PE是目前最常用的两种PE,10PE用于比较新的机器,8PE用于比较老的机器。如果不太清楚,选默认第一个Win10PEx64就好。选中后,敲击回车正式进入PE系统。
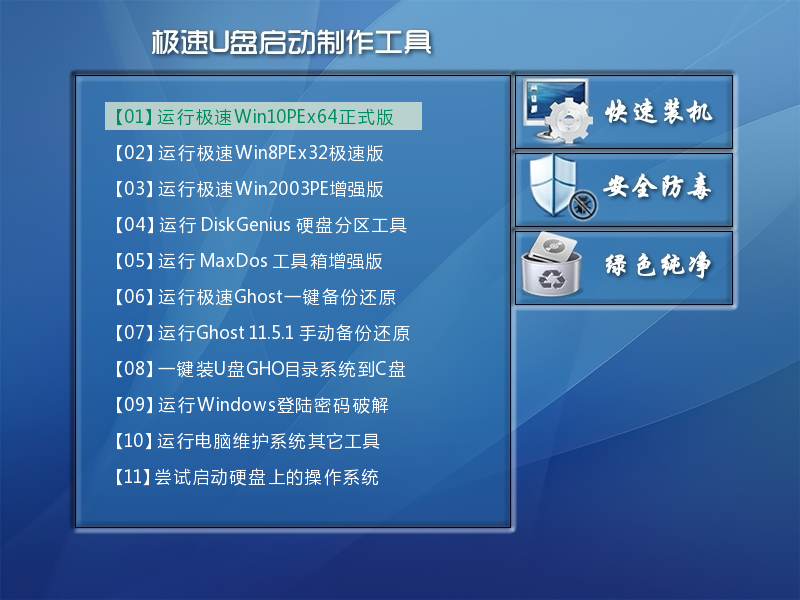
如果您能成功进入到这个PE桌面,并且知道自己进入的是legacy方式的PE,还是UEFI方式的PE(通过在PE版本选择菜单页中背景是蓝色/黑色确定),就完成第一步。虽然现在看起来只完成了一小步,但这是迈向成功的一大步。

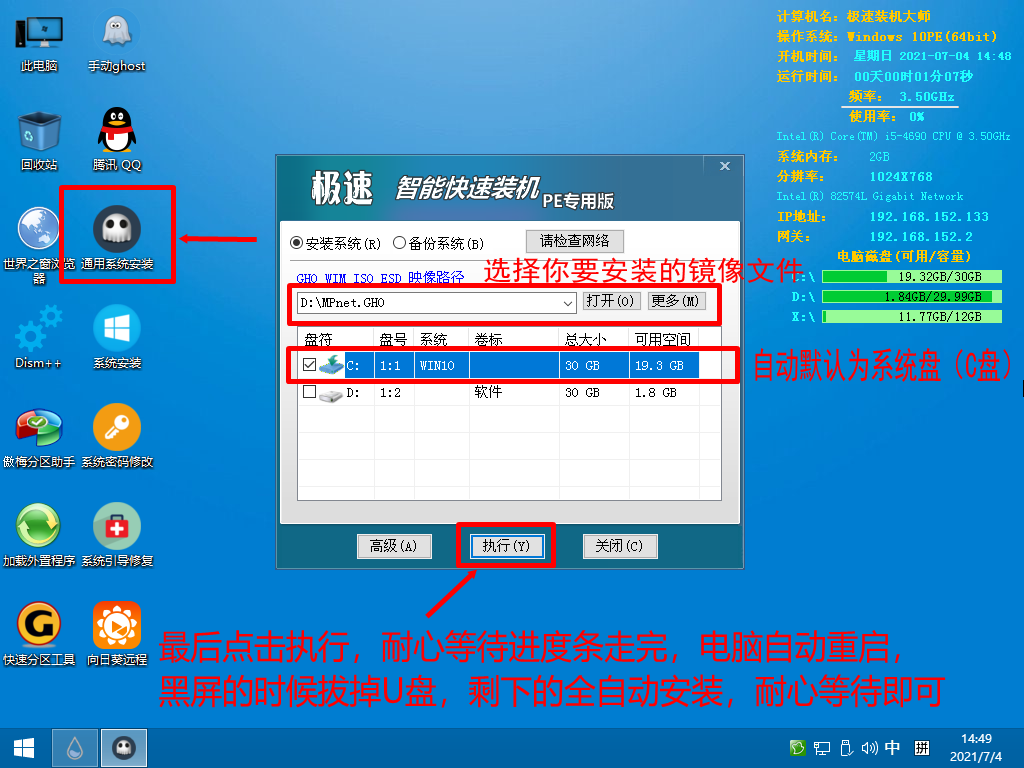
最后点击确定,耐心等待进度条走完,电脑自动重启,黑屏的时候请务必拔掉U盘,剩下的全自动安装,耐心等待即可
免责声明:
本站所有软件及系统版权属各自产权人所有,只用于个人学习研究交流使用,不得用于商业用途,且本制作者不承担任何技术及版权问题,请在试用后24小时内删除。请购买或使用正版Windows操作系统及软件!如果您下载了即表示默认同意该条款!!
U盘启动文件信息
小贴士:下载完系统后进行MD5值校验,如果值校验后MD5不对,可能系统在下载过程中被损坏,请重新下载。
文件: 极速U盘启动6.0.exe
大小: 1318152664 字节
文件版本: 6.0.0.0
MD5: 9905967DC1E11AD555C99C5648ED8196
SHA1: 83A31EC419ECE4A41464392DE34E3628E687DAF7
CRC32: 4991FC7F
MD5值校验工具下载:点击下载
技术交流及问题反馈加群:①群:810955279 ②群:787773241
常见问题
- 07-17 (硬盘/U盘)安装Win7系统教程
- 10-08 Win7系统IE11降级到IE8的图文详解
- 10-08 Win7文件夹选项不见了如何解决?
- 10-08 Win7怎么删除用户账户?Win7删除用户账户的方法
- 10-08 Win7怎么ping网速?Win7使用ping命令测试网速的方法
win7系统栏目
win7系统下载排行
Win7系统教程排行
热门系统总排行
- 30974次 1 Windows 7 SP1 简体中文 旗舰版 64位 官方原版系统ISO
- 14151次 2 Windows 7 SP1 简体中文 专业版 64位 官方原版系统ISO
- 12933次 3 Windows 7 SP1 简体中文 旗舰版 32位 官方原版系统ISO
- 11155次 4 Windows10 21H1 19043 简体中文 64位/32位 官方原版系统ISO
- 9243次 5 Windows10 22H2 19045 简体中文 64位 官方原版系统ISO
- 5392次 6 Windows10 1909 简体中文 64位/32位 官方原版系统ISO
- 4666次 7 Windows 8.1 简体中文 专业版 64位 官方原版系统ISO
- 4399次 8 Windows11 简体中文 22H2 22621 64位 官方正式版系统ISO