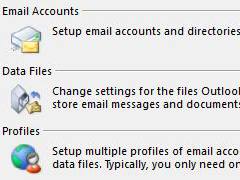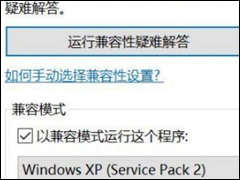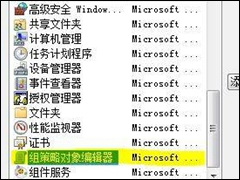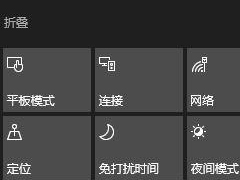Win10安装Win7双系统的具体操作方法
时间:2018-06-25 来源:原版系统 - msdn我告诉你,msdn原版系统_个人软件测试
Win10安装Win7双系统?Win10系统自出来就深受用户们的喜爱,但Win10有时候不能运行一部分软件却让用户们深感头疼,这时用户们可通过安装双系统来解决这个问题,那么具体该如何操作呢?下面小编就和大家分享下Win10安装Win7双系统的具体操作方法。
Win10安装双系统方法:
1、首先给大家说明,在安装双系统的时候是从大到小的安装,也就是在Win10的基础上安装Win7,要是反过来的话,你的Win7会被Win10覆盖掉的。
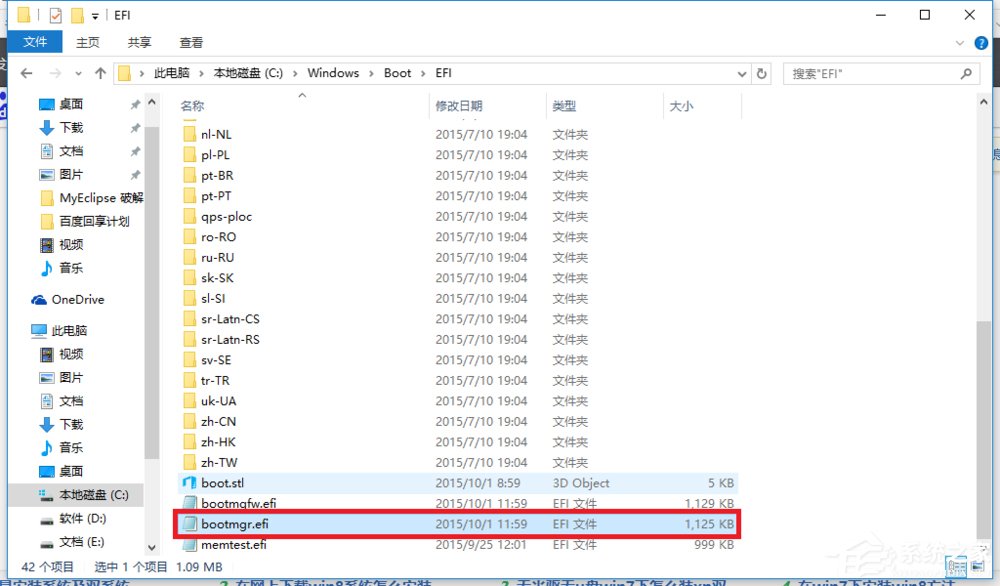
2、那么安装方法如下: 首先打开你的Win10系统并且准备好你的Win7安装包,然后再Win10系统中的系统目录下(也就是你的C盘)根据:本地磁盘C→windows→Boot→EFI→找到bootmgr.efi文件后复制。
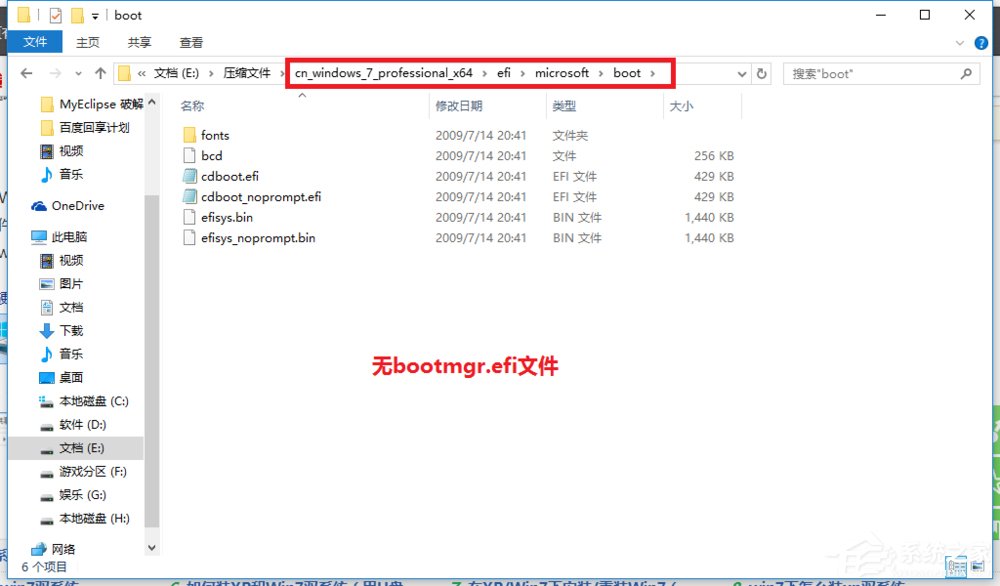
3 、随后在你的Win7安装包中根据:efi→microsoft→boot如下图所示。文件夹中无bootmgr.efi文件。
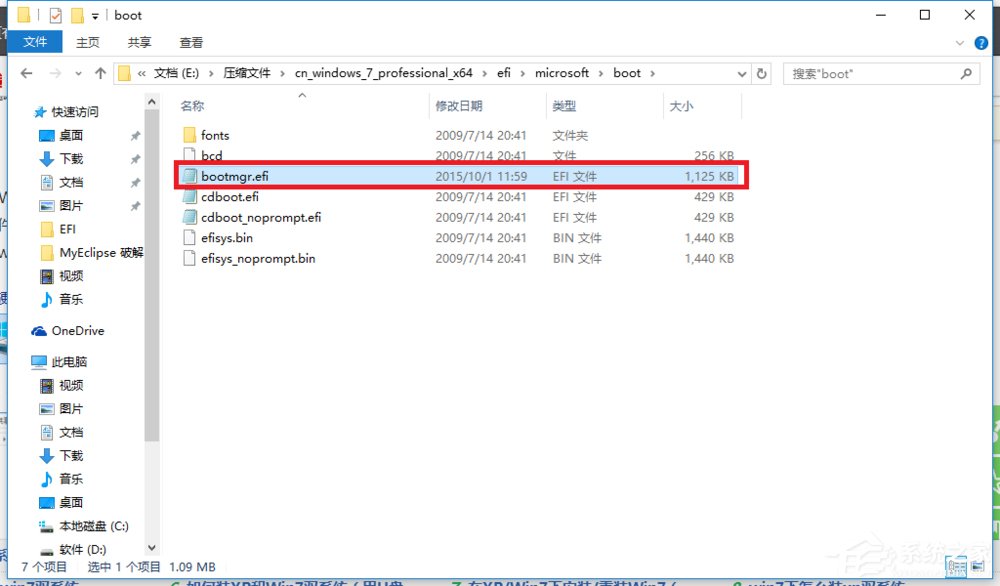
4、我们将第三步中的bootmgr.efi复制到此目录下,然后将名字改为bootx64.efi,这是前序步骤。
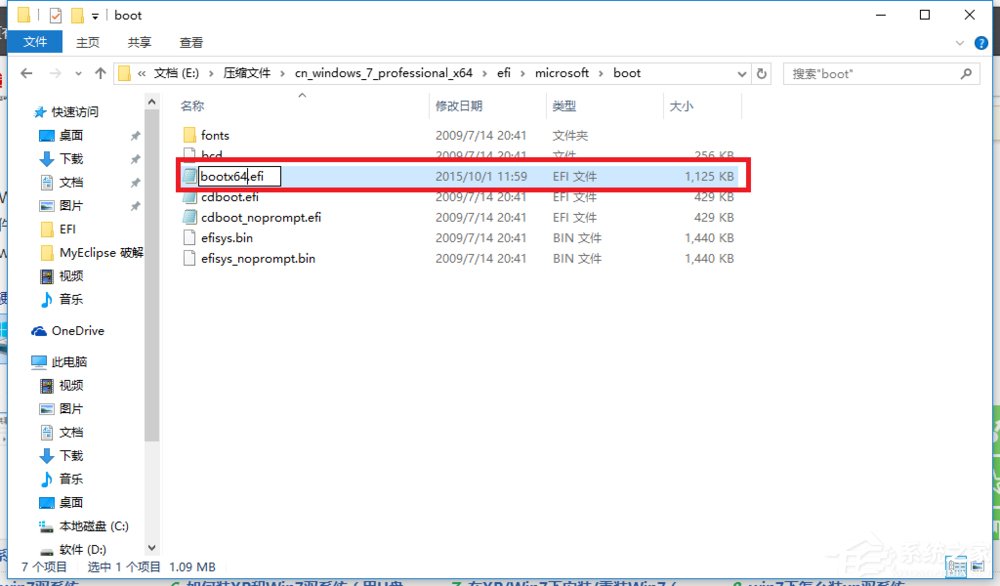
5、这里我们就可以进行安装了,点击Win7目录下的setup.exe进行安装。
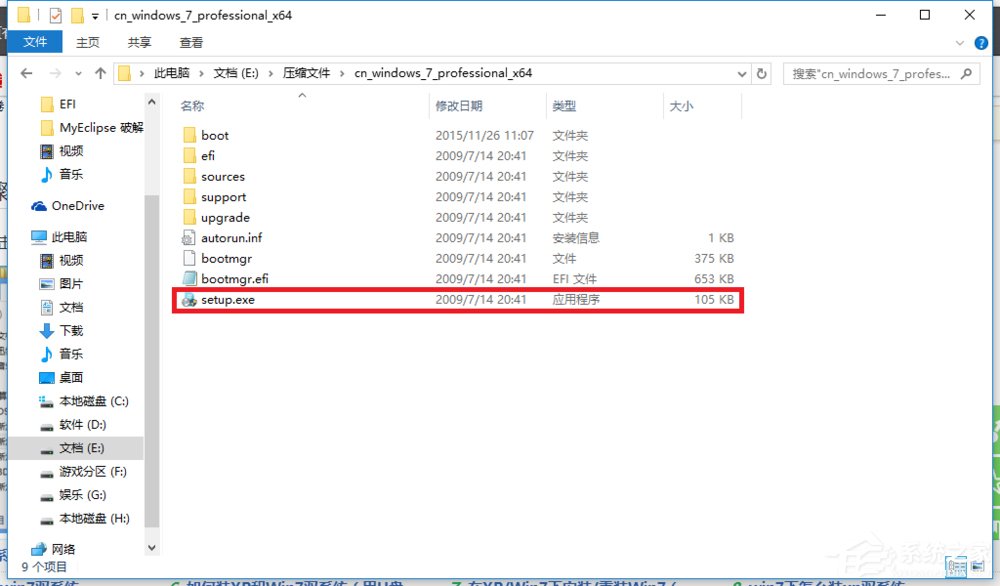
6、随后弹出如下窗体之后选择现在安装。
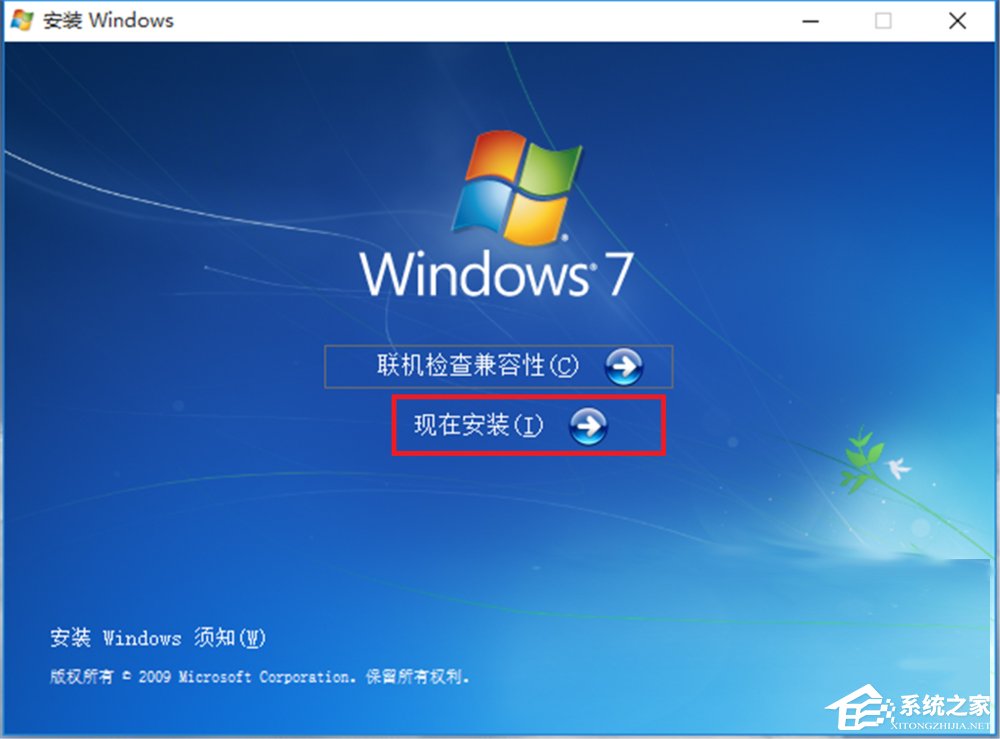
7、如下图:进入安装。

8、到了这一步之后选择不获取最新安装。
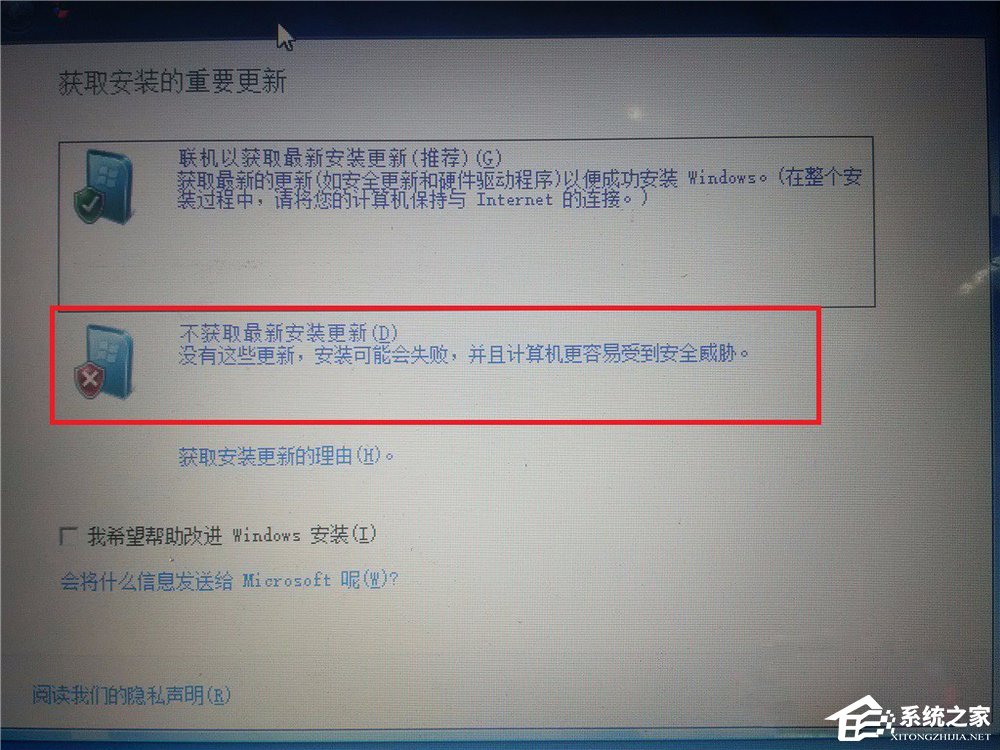
9、选择接受条款:点击下一步。
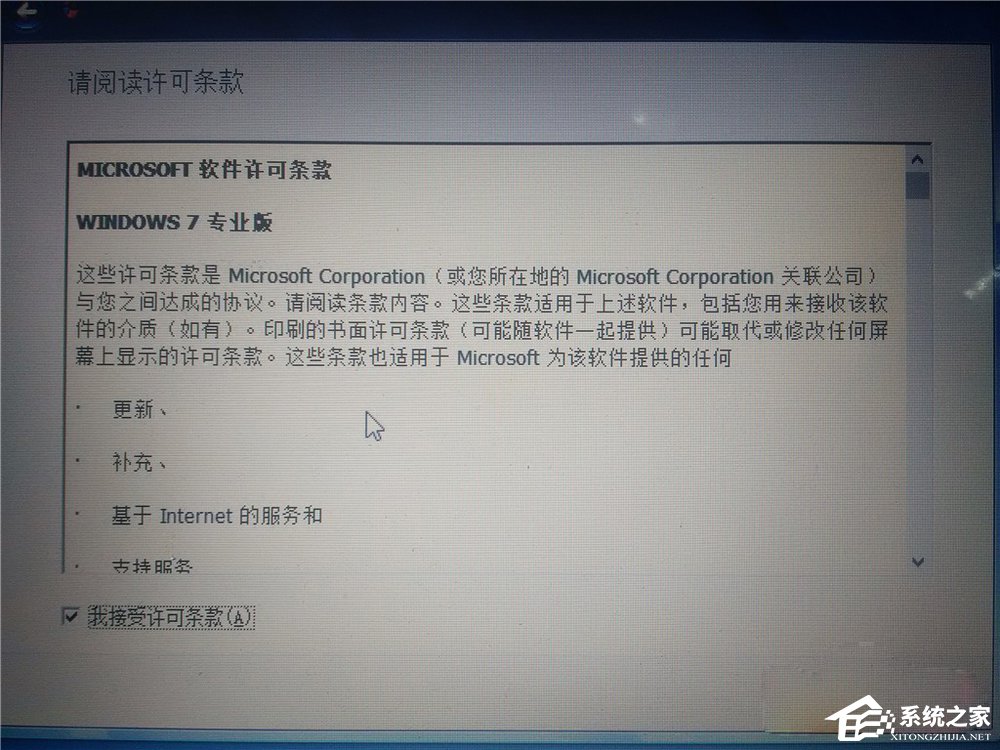
10、选择自定义安装。
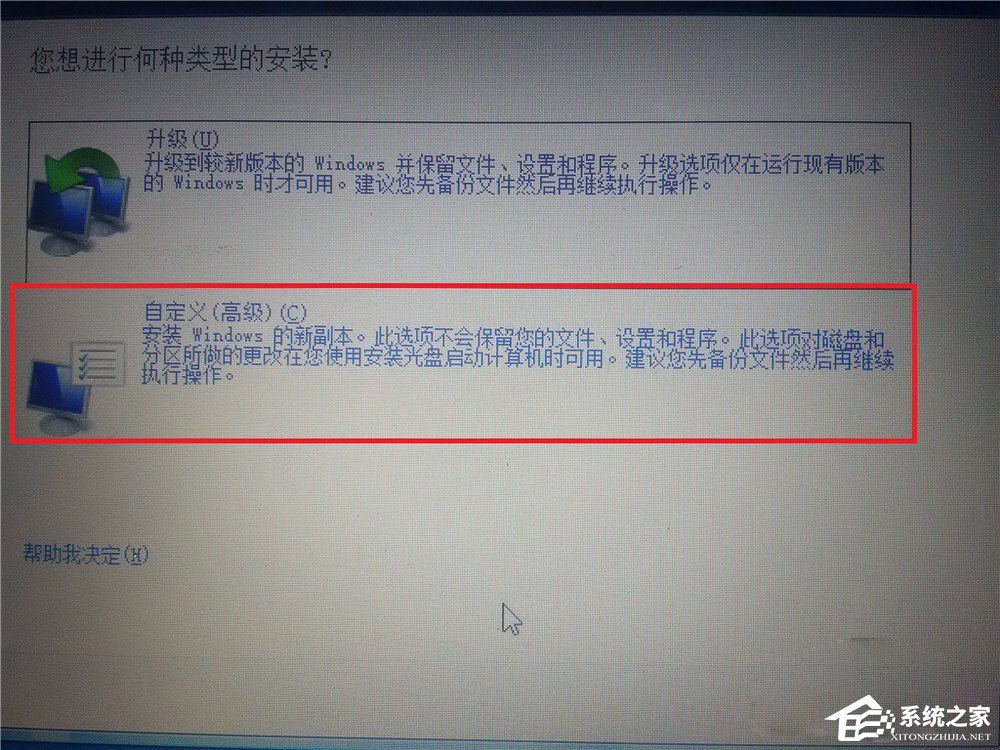
11、选择你的安装目录:点击下一步。
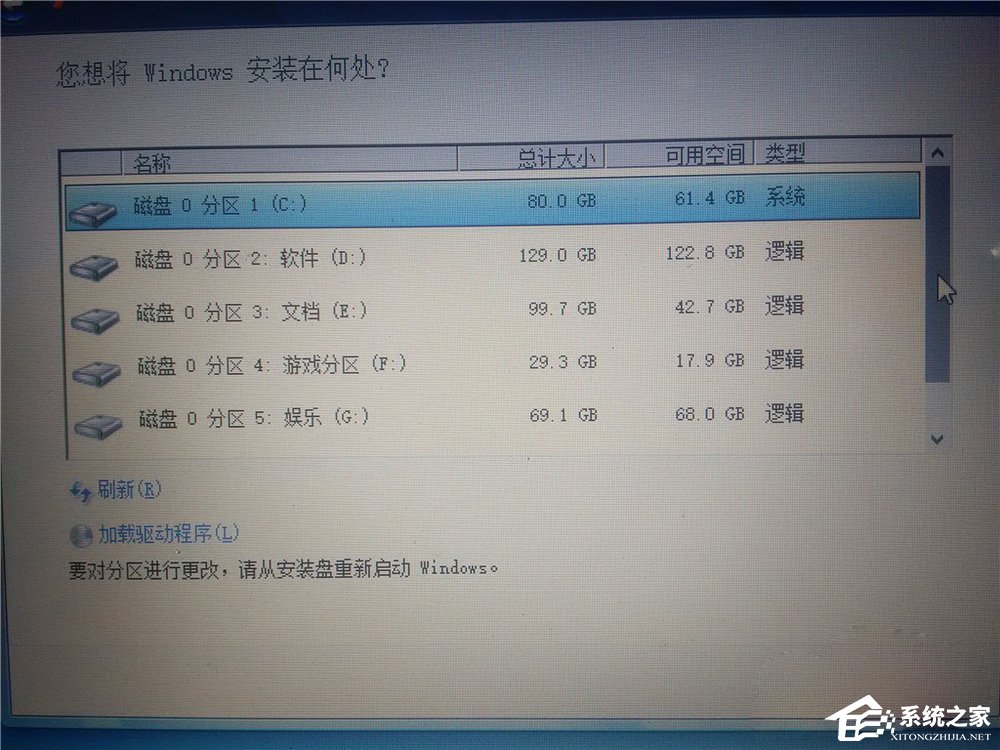
12、进入安装,在这期间不要对你的电脑进行任何的操作,系统可能会重新启动好几次,但是不碍事。
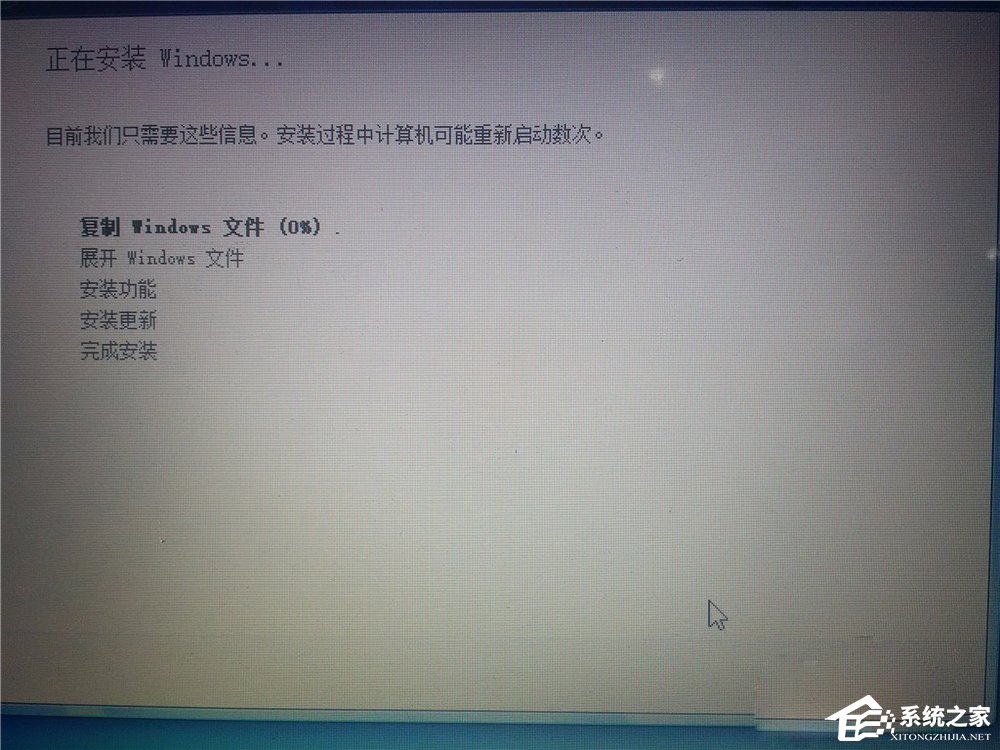
13、待一切安装完毕之后进入Win7系统的进行部分的设置如下图所示:
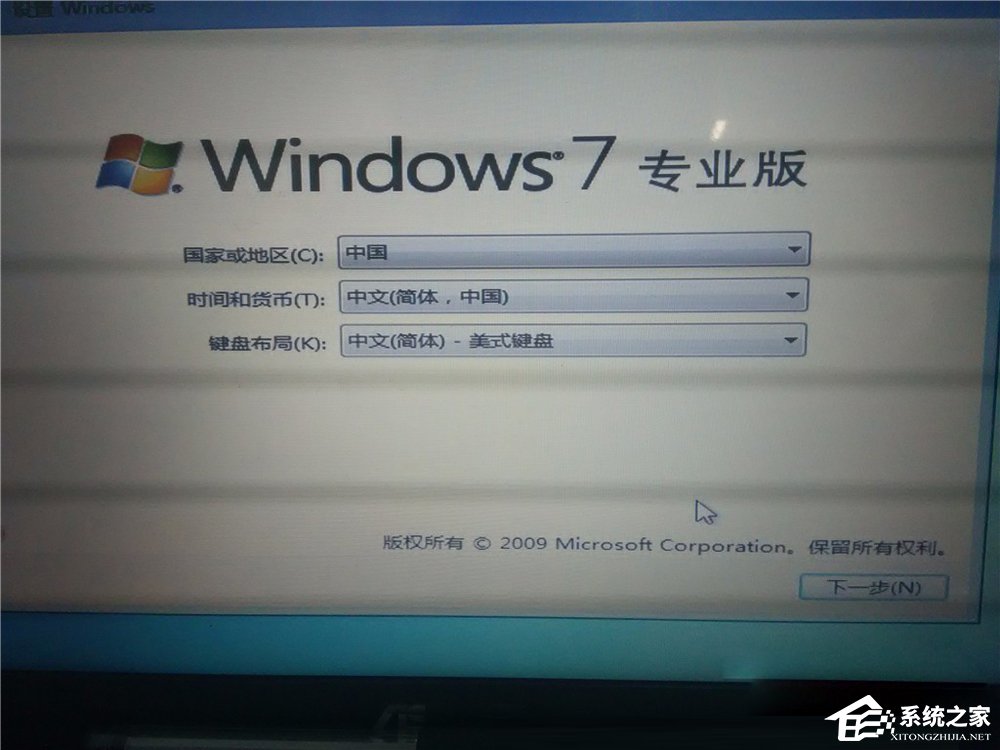
14、设置完毕,进入Win7。
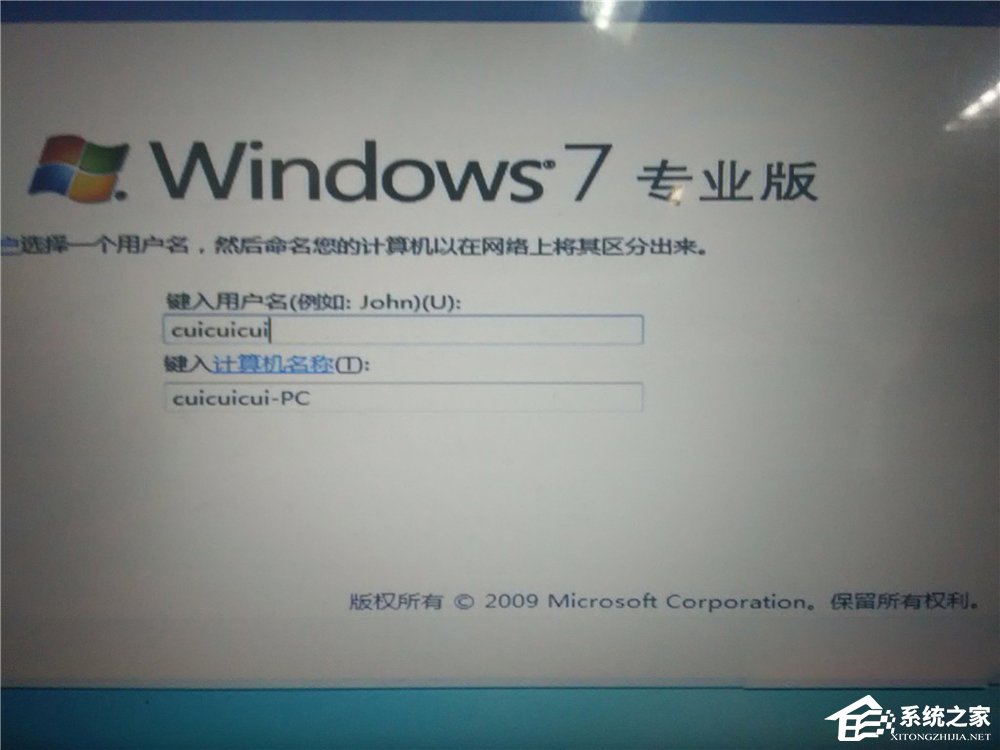
15、随后在你的电脑重新启动的时候就会有两个系统进行选择启动。
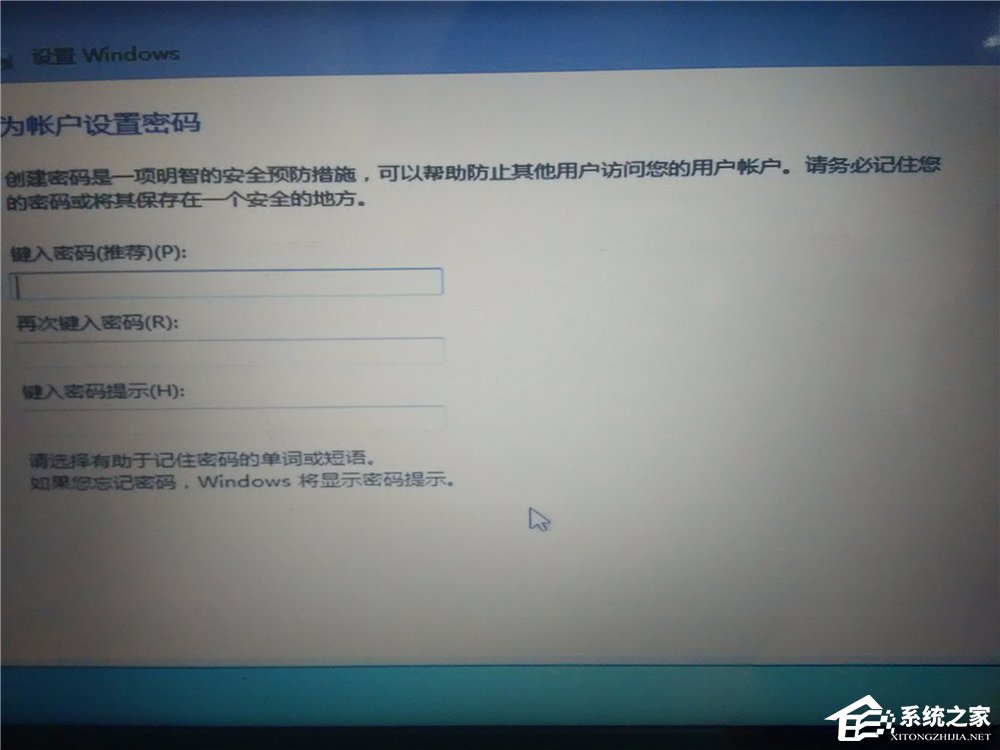
以上就是小编和大家分享的Win10安装Win7双系统的具体操作方法,用户们按上述步骤即可在电脑中安装双系统。
相关信息
-
-
2018/07/31
Win10系统Outlook提示收件人太多的具体解决方法 -
2018/07/31
Win10系统无法正常运行经典游戏的解决方法 -
2018/07/27
Win10更新打不开商店提示错误代码0x80072ee2的具体解决方法
-
-
Win7系统设置识别指定U盘的具体操作方法
Win7系统怎么设置识别指定U盘?在我们的计算机中或多或少的存储着一些重要的数据,用户们可通过设定只能识别指定的U盘来保障数据文件的安全,陌生的U盘要访问电脑都会被系统组策...
2018/07/27
-
Win10操作中心按钮丢失了怎么办 Win10操作中心按钮丢失找回方法
Win10操作中心按钮丢失了怎么办?当我们安装完Win10系统之后,可以在任务栏右下角看到操作中心按钮,方便我们进行一些操作,然而有不少用户却遇到操作中心按钮丢失了的情况,这该怎么...
2018/07/26
系统教程栏目
栏目热门教程
- 1 Win10系统怎么安装iso镜像文件 Win10系统安装iso镜像文件方法
- 2 Win10系统无法正常运行经典游戏的解决方法
- 3 Win10开始菜单无法打开怎么解决 Win10开始菜单无法打开解决方法
- 4 Win10操作中心按钮丢失了怎么办 Win10操作中心按钮丢失找回方法
- 5 Win10更新打不开商店提示错误代码0x80072ee2的具体解决方法
- 6 Win10系统Outlook提示收件人太多的具体解决方法
- 7 Win10无线适配器或访问点有问题的具体解决方法
- 8 Win10安装ttf提示不是有效的字体文件的具体解决方法
- 9 Win10系统无法禁用DirectDraw的解决方法
- 10 Win10快捷方式去箭头的具体方法
人气教程排行
- 1 安装系统时会出现蓝屏或死机怎么办?
- 2 Win10系统怎么安装iso镜像文件 Win10系统安装iso镜像文件方法
- 3 Win10系统无法正常运行经典游戏的解决方法
- 4 惠普笔记本原装Win8重装成Win7系统的教程
- 5 固态硬盘是什么东西?固态硬盘内部结构详解
- 6 Win10开始菜单无法打开怎么解决 Win10开始菜单无法打开解决方法
- 7 微信朋友圈怎么发布心形九宫图 微信朋友圈发布心形九宫图方法
- 8 酷睿i3和i5的区别是什么?电脑处理器i3和i5的区别介绍
- 9 WinXP如何去掉桌面图标的蓝色阴影?
- 10 装系统提示Output error file to the following location A:\ghosterr.txt怎么办?
站长推荐
热门系统下载
- 1 Windows 7 SP1 简体中文 旗舰版 64位 官方原版系统ISO
- 2 Windows 7 SP1 简体中文 专业版 64位 官方原版系统ISO
- 3 Windows 7 SP1 简体中文 旗舰版 32位 官方原版系统ISO
- 4 Windows10 21H1 19043 简体中文 64位/32位 官方原版系统ISO
- 5 Windows10 22H2 19045 简体中文 64位 官方原版系统ISO
- 6 Windows10 1909 简体中文 64位/32位 官方原版系统ISO
- 7 Windows 8.1 简体中文 专业版 64位 官方原版系统ISO
- 8 Windows11 简体中文 22H2 22621 64位 官方正式版系统ISO
- 9 Windows10 2009 20H2 正式版 64位/32位 官方原版系统ISO
- 10 Windows10 2004 20H1 64位/32位 官方原版系统ISO