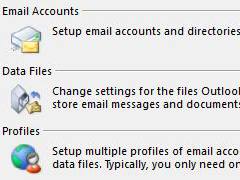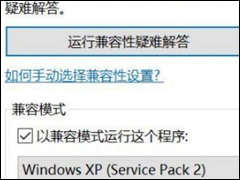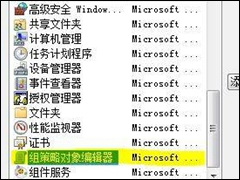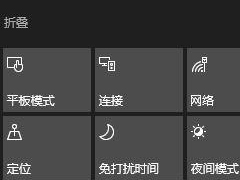Win10修改桌面快捷方图标步骤方法
时间:2018-05-07 来源:原版系统 - msdn我告诉你,msdn原版系统_个人软件测试
如今使用电脑的用户越来越多,用户们不再仅仅满足于更换个性化的壁纸,想要DIY桌面图标,那么如何将桌面的快捷方式图标替换成自己DIY的图标呢?下面小编就来和大家分享下Win10修改桌面快捷方图标步骤方法。
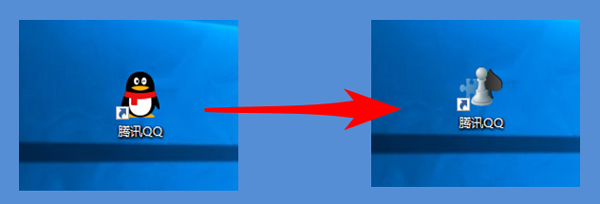
第一步,先找到你想自定义图标的快捷方式图标。

第二步,鼠标移动到TA上面,点击右键。
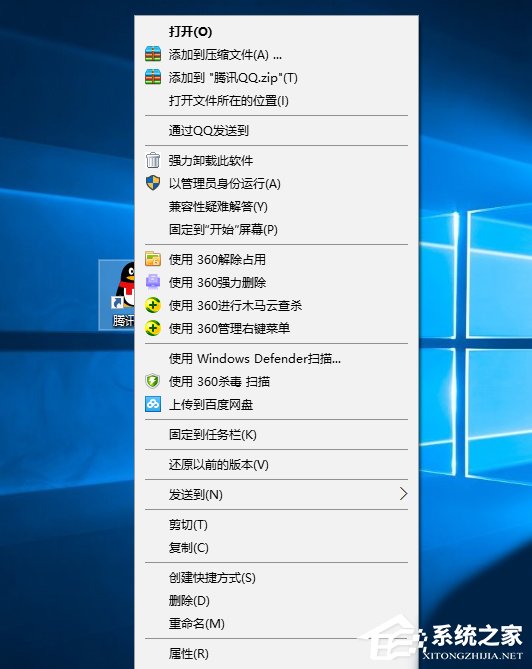
第三步,选择底部的“属性”选项。
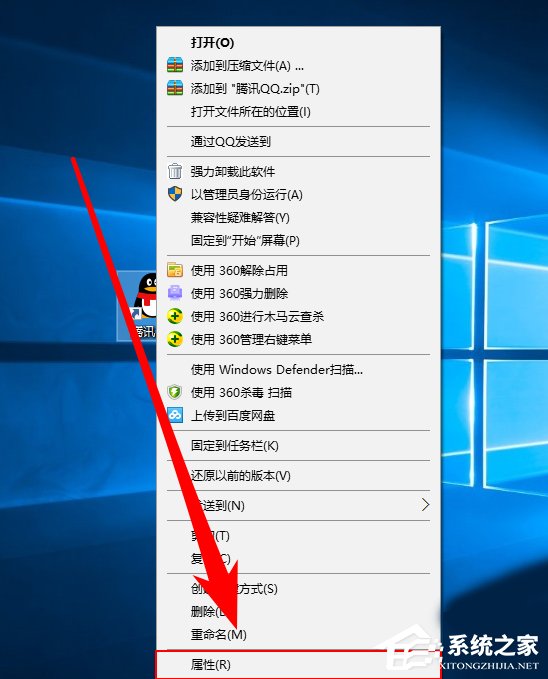
第四步,在属性提示框中,打开“快捷方式”的tag。
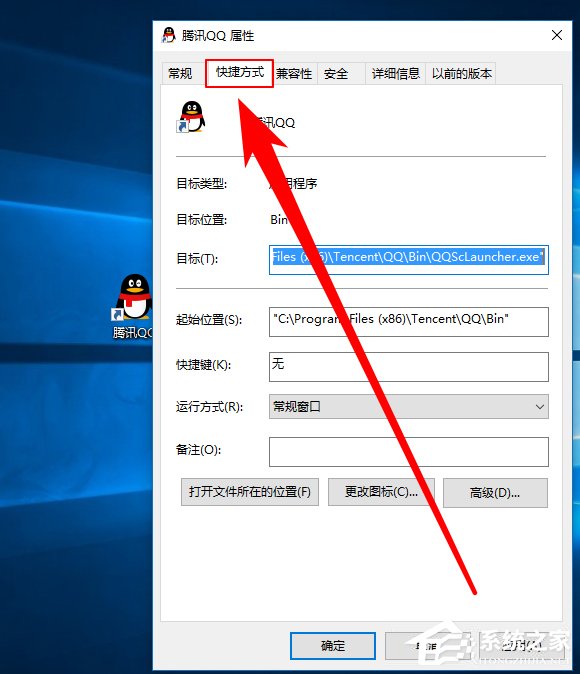
第五步,在快捷方式栏目中,单击“更改图标”。
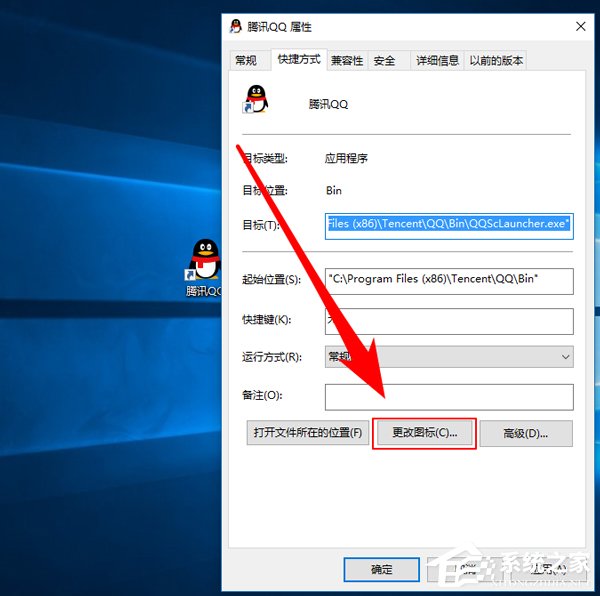
第六步,在更改图标的提示框中选择“浏览”。
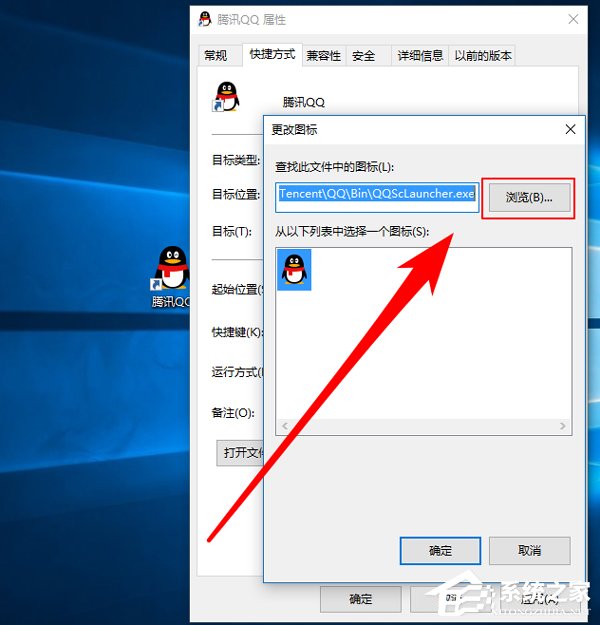
第七步,在系统中找到一个图标文件,比如打开“C:\Windows\System32\imageres.dll”就可以看到很多系统图标。
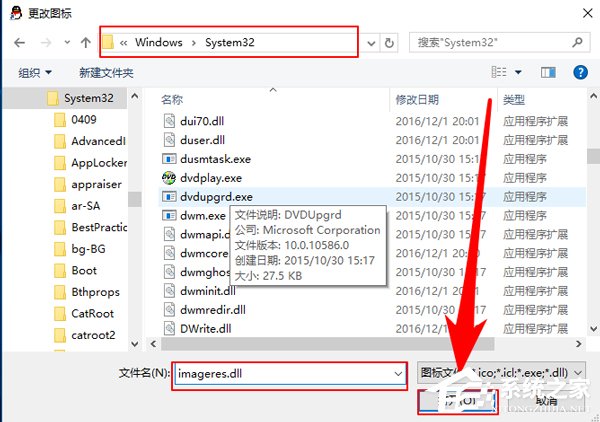
第八步,在打开后的图标列表中选择一个你喜欢的图标,并选择确定。
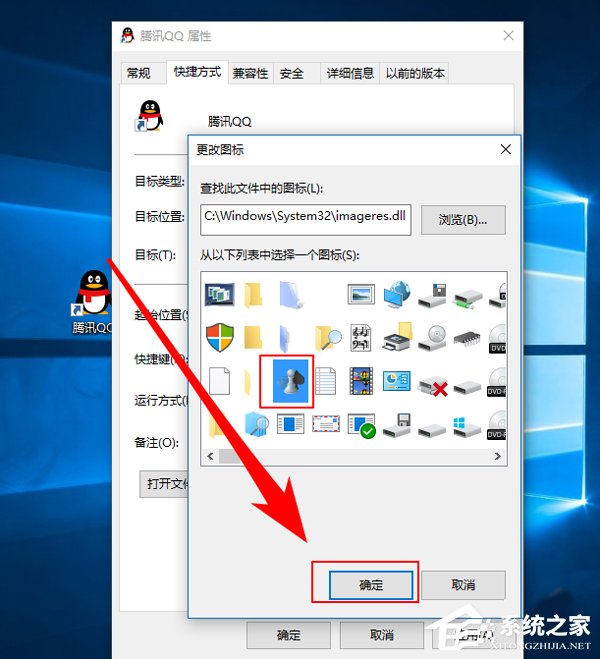
第九步,回到属性提示框后再次点击“确定”即可。
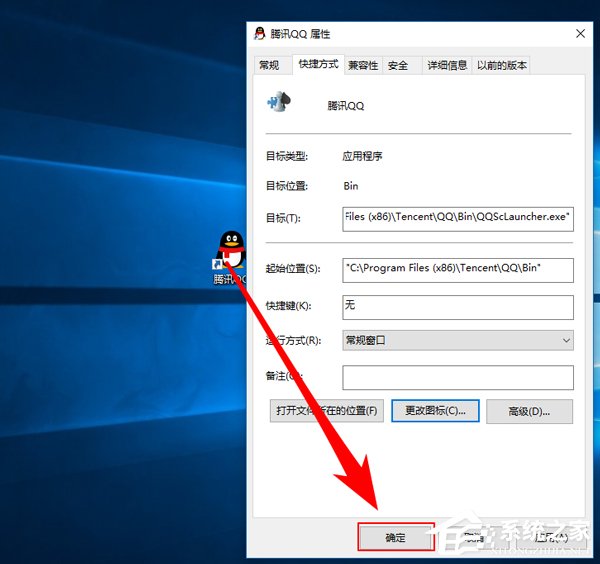

以上就是Win10修改桌面快捷方图标步骤方法,按上述操作即可将桌面快捷方式图标修改成自己喜欢的图标。
相关信息
-
-
2018/07/31
Win10系统Outlook提示收件人太多的具体解决方法 -
2018/07/31
Win10系统无法正常运行经典游戏的解决方法 -
2018/07/27
Win10更新打不开商店提示错误代码0x80072ee2的具体解决方法
-
-
Win7系统设置识别指定U盘的具体操作方法
Win7系统怎么设置识别指定U盘?在我们的计算机中或多或少的存储着一些重要的数据,用户们可通过设定只能识别指定的U盘来保障数据文件的安全,陌生的U盘要访问电脑都会被系统组策...
2018/07/27
-
Win10操作中心按钮丢失了怎么办 Win10操作中心按钮丢失找回方法
Win10操作中心按钮丢失了怎么办?当我们安装完Win10系统之后,可以在任务栏右下角看到操作中心按钮,方便我们进行一些操作,然而有不少用户却遇到操作中心按钮丢失了的情况,这该怎么...
2018/07/26
系统教程栏目
栏目热门教程
- 1 Win10系统怎么安装iso镜像文件 Win10系统安装iso镜像文件方法
- 2 Win10系统无法正常运行经典游戏的解决方法
- 3 Win10开始菜单无法打开怎么解决 Win10开始菜单无法打开解决方法
- 4 Win10操作中心按钮丢失了怎么办 Win10操作中心按钮丢失找回方法
- 5 Win10更新打不开商店提示错误代码0x80072ee2的具体解决方法
- 6 Win10系统Outlook提示收件人太多的具体解决方法
- 7 Win10无线适配器或访问点有问题的具体解决方法
- 8 Win10安装ttf提示不是有效的字体文件的具体解决方法
- 9 Win10系统无法禁用DirectDraw的解决方法
- 10 Win10快捷方式去箭头的具体方法
人气教程排行
- 1 安装系统时会出现蓝屏或死机怎么办?
- 2 Win10系统怎么安装iso镜像文件 Win10系统安装iso镜像文件方法
- 3 Win10系统无法正常运行经典游戏的解决方法
- 4 惠普笔记本原装Win8重装成Win7系统的教程
- 5 固态硬盘是什么东西?固态硬盘内部结构详解
- 6 Win10开始菜单无法打开怎么解决 Win10开始菜单无法打开解决方法
- 7 微信朋友圈怎么发布心形九宫图 微信朋友圈发布心形九宫图方法
- 8 酷睿i3和i5的区别是什么?电脑处理器i3和i5的区别介绍
- 9 WinXP如何去掉桌面图标的蓝色阴影?
- 10 装系统提示Output error file to the following location A:\ghosterr.txt怎么办?
站长推荐
热门系统下载
- 1 Windows 7 SP1 简体中文 旗舰版 64位 官方原版系统ISO
- 2 Windows 7 SP1 简体中文 专业版 64位 官方原版系统ISO
- 3 Windows 7 SP1 简体中文 旗舰版 32位 官方原版系统ISO
- 4 Windows10 21H1 19043 简体中文 64位/32位 官方原版系统ISO
- 5 Windows10 22H2 19045 简体中文 64位 官方原版系统ISO
- 6 Windows10 1909 简体中文 64位/32位 官方原版系统ISO
- 7 Windows 8.1 简体中文 专业版 64位 官方原版系统ISO
- 8 Windows11 简体中文 22H2 22621 64位 官方正式版系统ISO
- 9 Windows10 2009 20H2 正式版 64位/32位 官方原版系统ISO
- 10 Windows10 2004 20H1 64位/32位 官方原版系统ISO