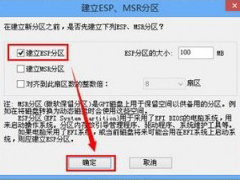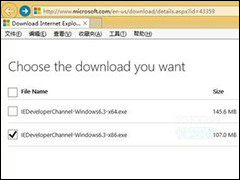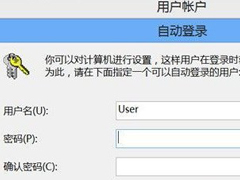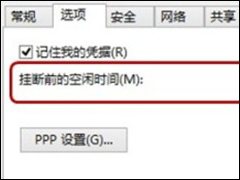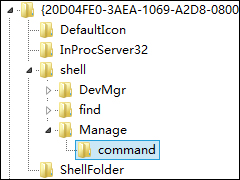Win8.1音乐文件夹怎么删除?
时间:2017-11-04 来源:原版系统 - msdn我告诉你,msdn原版系统_个人软件测试
Win8.1系统是大家都很喜欢的一个系统,不过有些用户安装了之后,发现资源管理器中多了好几个文件夹,其中有一个是音乐文件夹。很多用户想要删除这个音乐文件夹,但是却不知道怎么做,那么Win8.1音乐文件夹怎么删除呢?不清楚的朋友可以看看小编整理的以下教程。
方法/步骤:
1、首先,使用使用Windows+E快捷键,调出资源管理器。

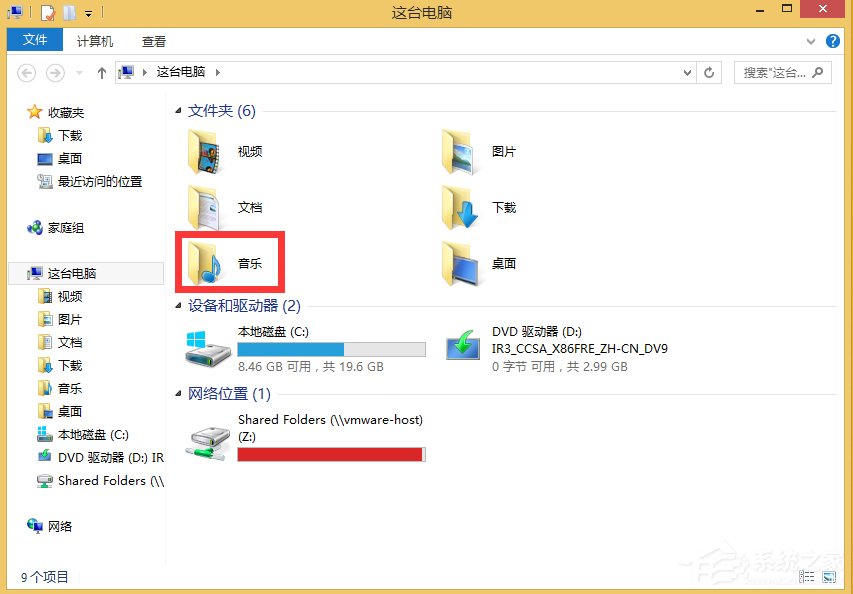
2、然后,使用鼠标右键点击屏幕左下方的开始按钮,在弹出的菜单中点击→运行→输入:regedit →确定打开注册表编辑器。
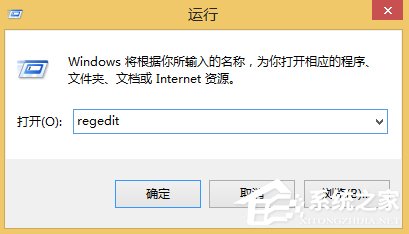
3、依次定位到:计算机→HKEY_LOCAL_MACHINE→SOFTWAR。
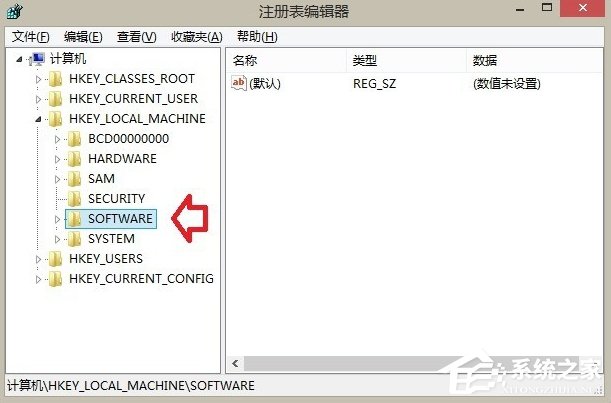
4、SOFTWARE→Microsoft。
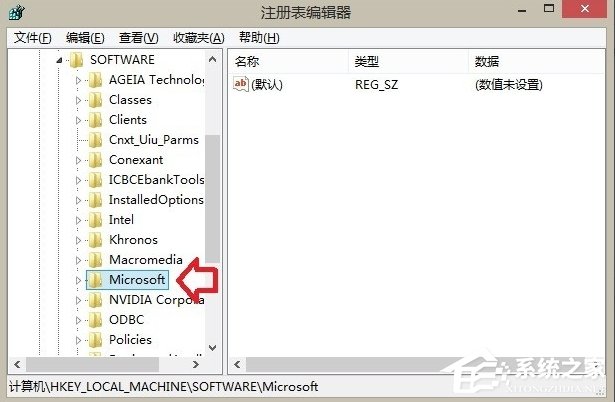
5、Microsoft→Windows→CurrentVersio。
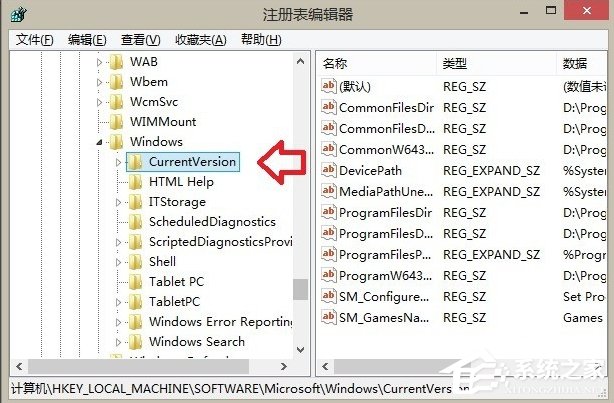
6、CurrentVersion→Explorer→MyComputer→NameSpace。
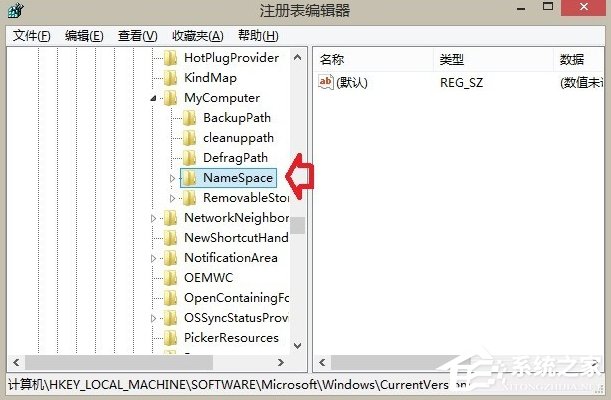
7、展开NameSpace之后,先做一个收藏的操作,以后进来修改就方便了。
点击NameSpace→然后点击工具栏上的收藏夹→在键值后面标注位置(系统文件夹)。
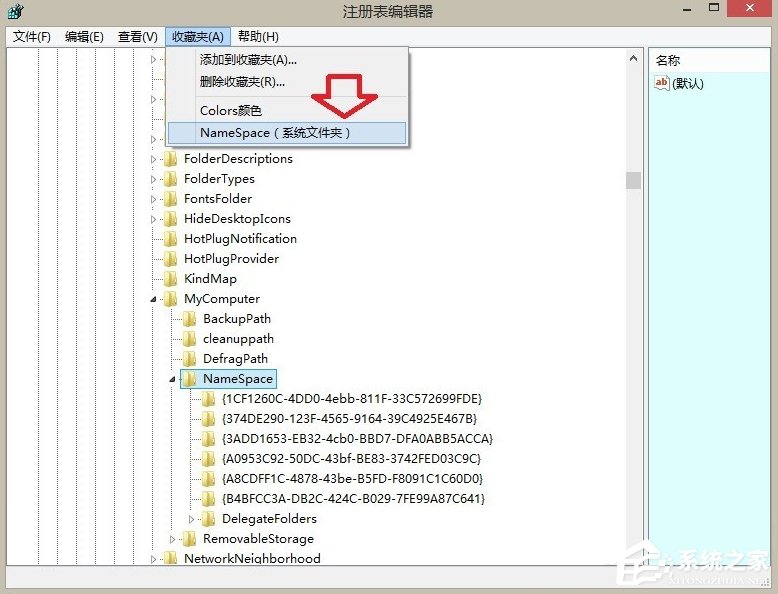
8、再按以下对应的音乐文件相应的键值→删除音乐文件夹键值即可。
{1CF1260C-4DD0-4ebb-811F-33C572699FDE} 音乐
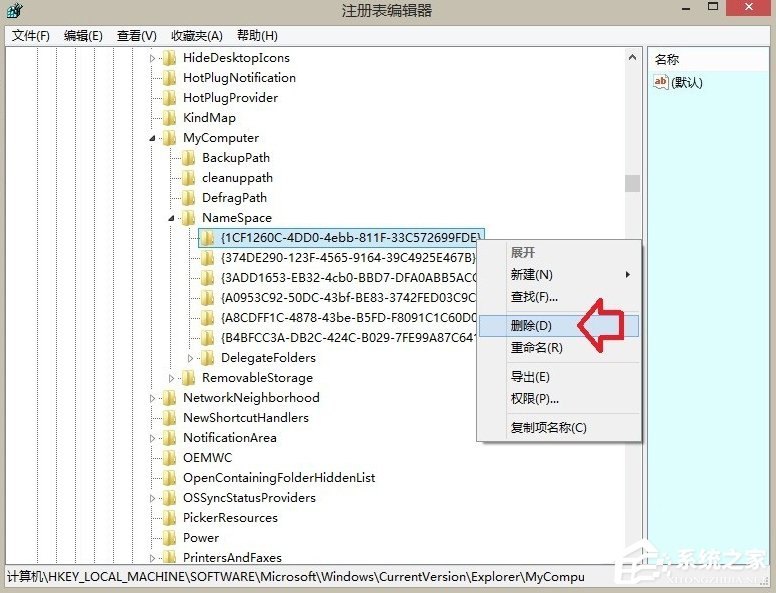
9、确认删除→是。
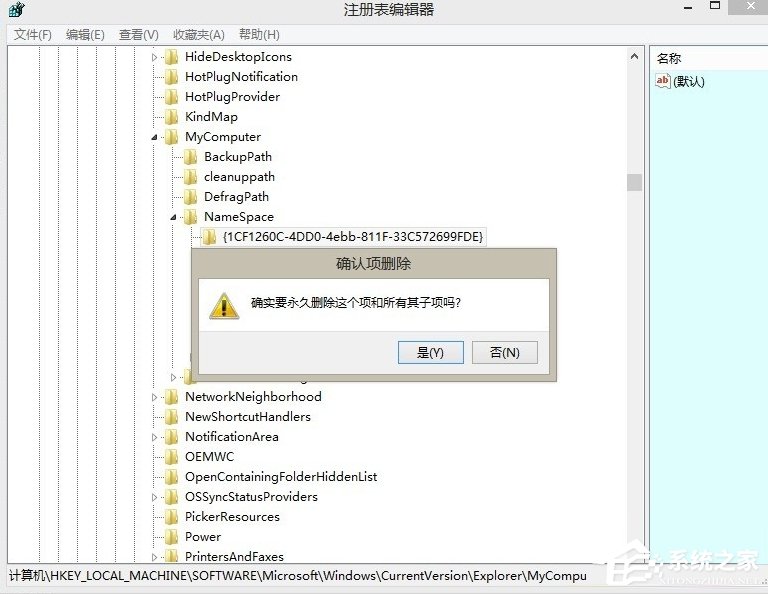
10、再按Windows+E快捷键,调出资源管理器,音乐文件夹就没有了。
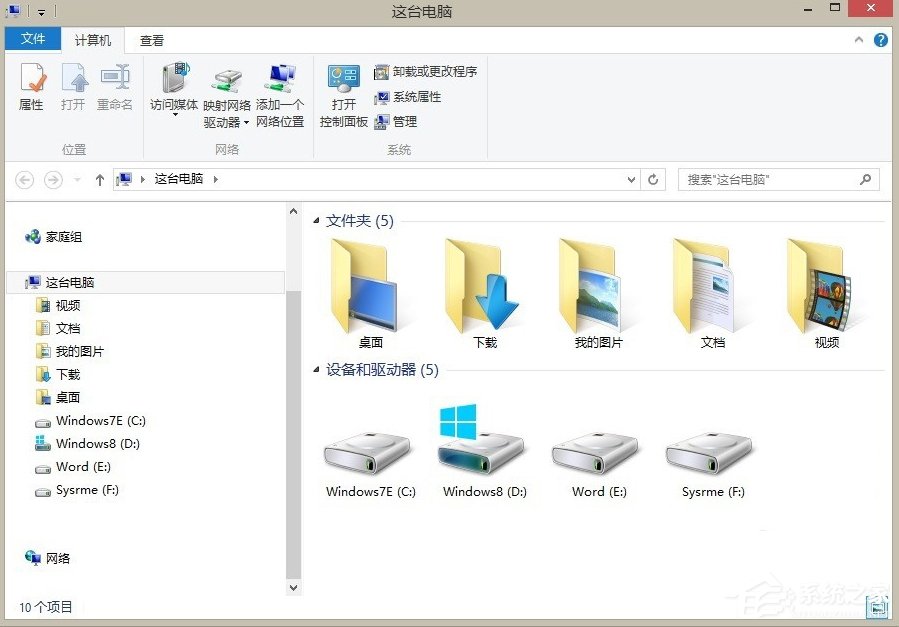
11、如要改回去,先复制键值:{1CF1260C-4DD0-4ebb-811F-33C572699FDE},然后,右键点击NameSpace项→新建→项→再将这个音乐文件夹的键值复制替换【新项#】即可。
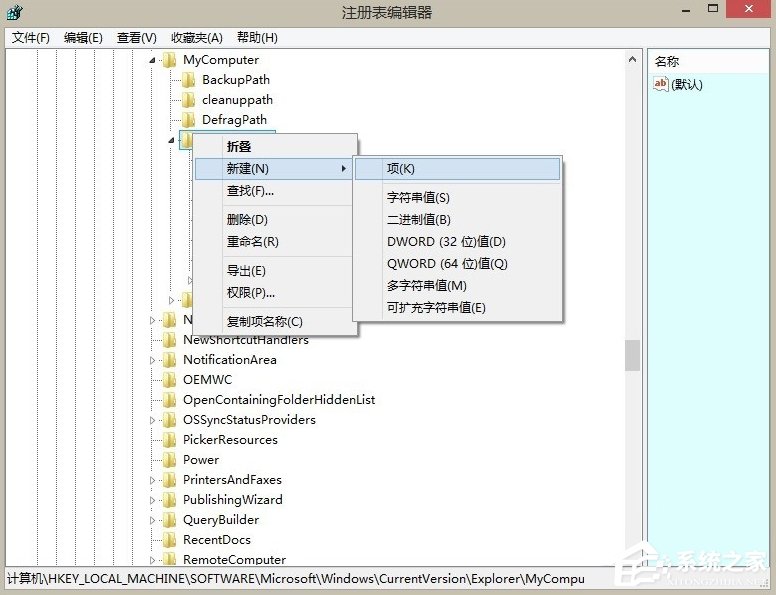
以上就是Win8.1音乐文件夹删除的方法了,我们首先先打开注册表编辑器,之后找到文章所说的NameSpace,之后点开它,最后删除音乐文件夹对应的值就可以了。
相关信息
-
-
2018/07/31
UEFI+GTP模式下使用GHO文件安装Win8系统的具体操作方法 -
2018/07/30
Win8系统安装IE12的具体操作教程 -
2018/07/30
Win8系统怎么取消登录密码 Win8系统取消登录密码方法
-
-
Win8系统常出现自动断网的解决方法
很多Win8用户在使用计算机的时候,常常会出现自动断网的情况,用户们不知道是哪里出了问题,也该如何解决,感到很是烦恼,下面小编就和大家分享下Win8系统常出现自动断网的解决方法。...
2018/07/24
-
Win8右键计算机管理弹出该文件没有与之关联程序
很多Win8用户在打开计算机管理选项的时候,系统弹出窗口提示“该文件没有与之关联的程序来执行该操作,请安装一个程序或者已安装请在默认程序控制面板进行关联”,这该如何解决呢...
2018/07/20
系统教程栏目
栏目热门教程
人气教程排行
- 1 安装系统时会出现蓝屏或死机怎么办?
- 2 Win10系统怎么安装iso镜像文件 Win10系统安装iso镜像文件方法
- 3 Win10系统无法正常运行经典游戏的解决方法
- 4 惠普笔记本原装Win8重装成Win7系统的教程
- 5 固态硬盘是什么东西?固态硬盘内部结构详解
- 6 Win10开始菜单无法打开怎么解决 Win10开始菜单无法打开解决方法
- 7 微信朋友圈怎么发布心形九宫图 微信朋友圈发布心形九宫图方法
- 8 酷睿i3和i5的区别是什么?电脑处理器i3和i5的区别介绍
- 9 WinXP如何去掉桌面图标的蓝色阴影?
- 10 装系统提示Output error file to the following location A:\ghosterr.txt怎么办?
站长推荐
热门系统下载
- 1 Windows 7 SP1 简体中文 旗舰版 64位 官方原版系统ISO
- 2 Windows 7 SP1 简体中文 专业版 64位 官方原版系统ISO
- 3 Windows 7 SP1 简体中文 旗舰版 32位 官方原版系统ISO
- 4 Windows10 21H1 19043 简体中文 64位/32位 官方原版系统ISO
- 5 Windows10 22H2 19045 简体中文 64位 官方原版系统ISO
- 6 Windows10 1909 简体中文 64位/32位 官方原版系统ISO
- 7 Windows 8.1 简体中文 专业版 64位 官方原版系统ISO
- 8 Windows11 简体中文 22H2 22621 64位 官方正式版系统ISO
- 9 Windows10 2009 20H2 正式版 64位/32位 官方原版系统ISO
- 10 Windows10 2004 20H1 64位/32位 官方原版系统ISO