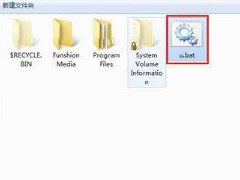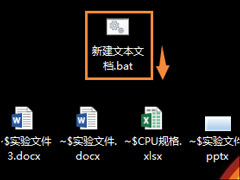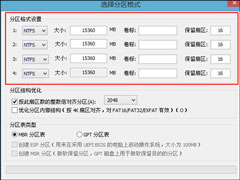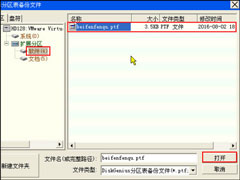如何给U盘配置efi引导分区?
时间:2017-07-07 来源:原版系统 - msdn我告诉你,msdn原版系统_个人软件测试
如何给U盘配置efi引导分区?可能很多用户都有遇到ISO镜像非常大的情况,比如Win10创意者更新中家庭版+中文版的64位镜像就高达5.35G了,而UEFI规范只支持“FATXX”系列文件的系统启动,在写入映像时只要install.wim大于4G就没办法写入fat32的U盘了,这就导致了UEFI启动很麻烦。那么该如何解决这个问题呢?最好的办法就是给U盘配置efi引导分区,打造双启系统安装盘,从而让U盘得以正常启动,具体的操作步骤请看下文。
准备工具:diskgenius和bootice
1、首先我们打开diskgenius。
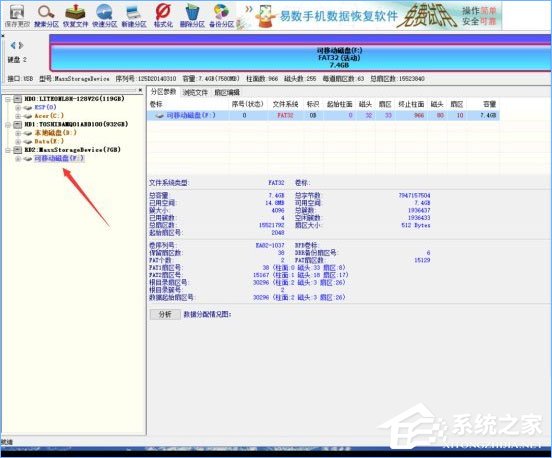
2、选中我们的U盘如下图所示在磁盘后部建立100M(100M不是固定值可根据个人喜好配置)的分区。
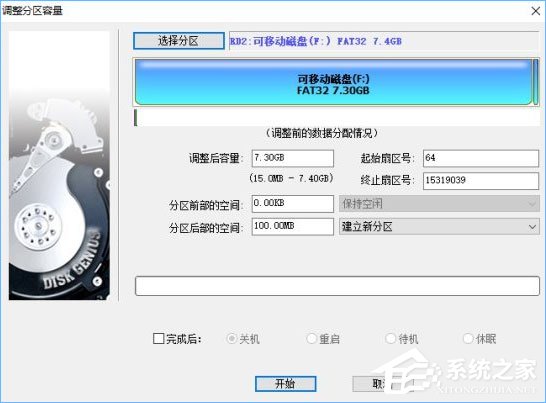
3、然后我们将其格式化为FAT32(UEFI启动支持FAT32 FAT16 FAT12可根据自己喜好选择)。

4、这时我们打开资源管理器可以发现有2个U盘分区我们将较大的格式化成exFAT。
(为了放入4G以上的文件我们可以选择ntfs或者exFAT,exFAT对闪存支持较好推荐使用,这里使用的是创意者更新版本,之前版本可能不能很好的支持U盘多分区只能显示第一个分区这也是将U盘较大的分区放在前面的原因,使用早期版本的可以使用Diskgenius操作里面的文件)
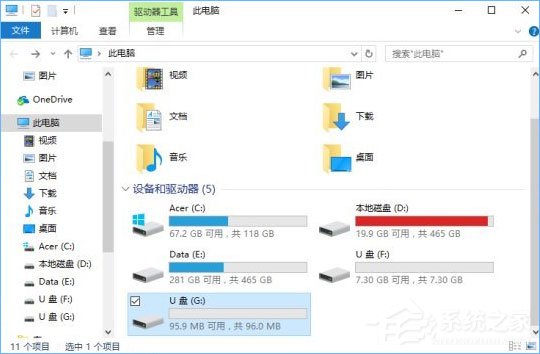
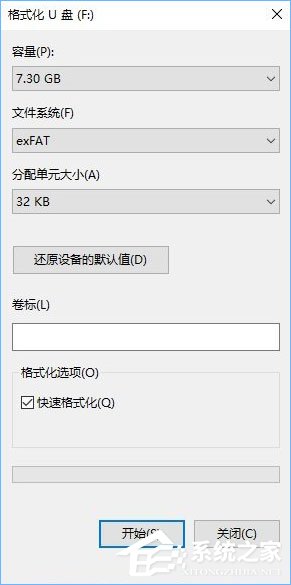
5、之后我们加载Win10的光盘映像到虚拟光驱复制里面所有的文件到U盘的较大分区。
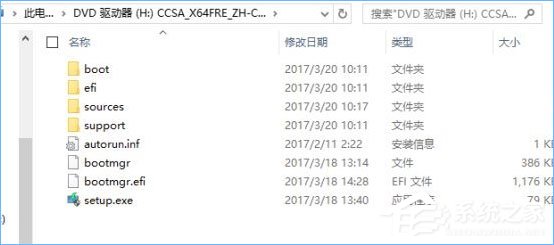
6、接着我们将UEFI引导需要用到的这2个文件复制到我们创建的efi启动分区中。
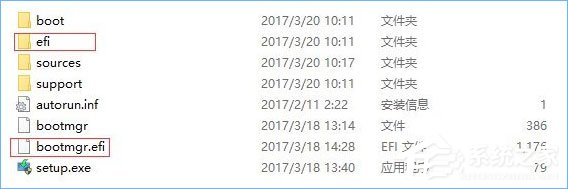
7、接着我们打开bootice将我们U盘的主引导记录和分区引导记录配置好,激活较大的分区便于legacyBIOS启动。
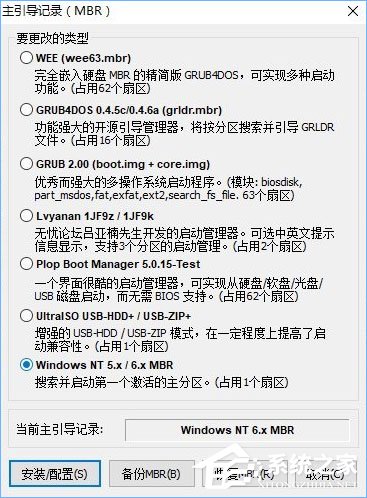
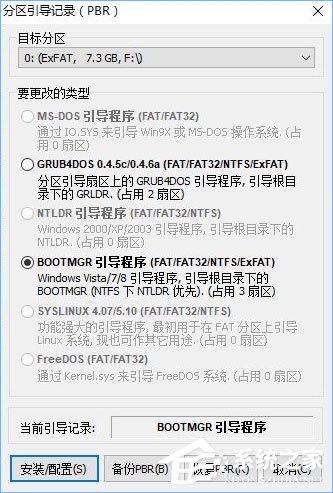
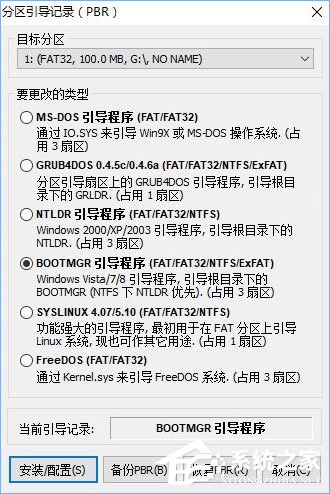
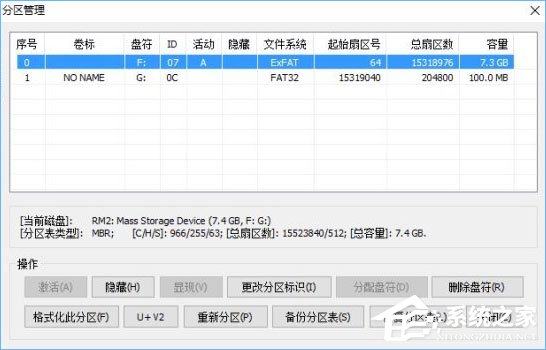
8、接着我们打开BCD编辑,选择其他BCD文件,选中我们新建立的uefi引导分区中的“ \efi\microsoft\boot\bcd”这个文件,我们选择高级编辑模式,修改里面启动的参数。
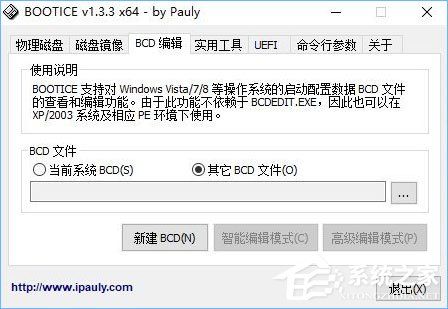
9、将这2项路径改到我们较大的分区上,因为文件的正确路径在这否则无法正常引导。
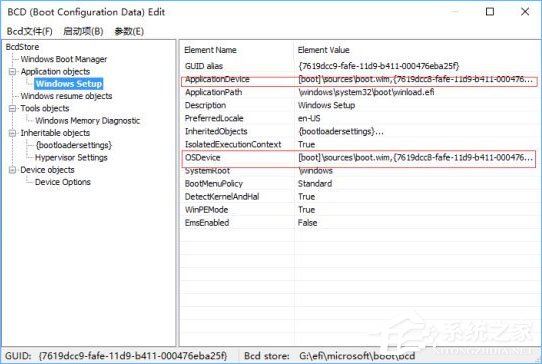
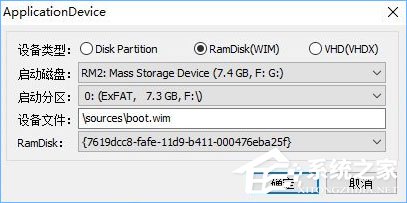
10、这个是wim启动的必须的文件我们也得把它改过来。
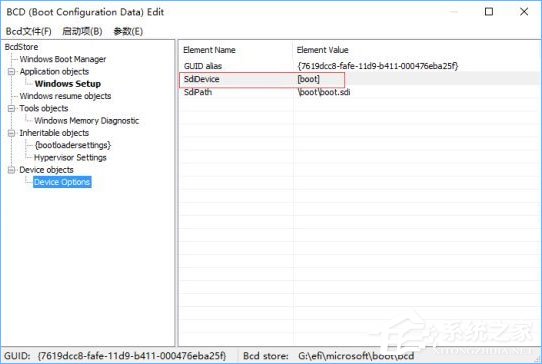
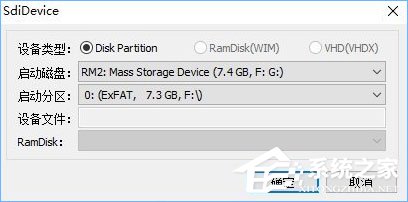
11、这个是内存测试的模块我们之前已经复制过去所以不用修改。
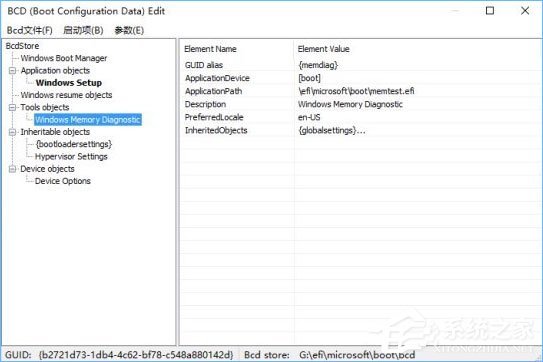
12、到这里基本就完成了UEFI+legacy BIOS双重启动的启动盘制作,我们重启看下效果。
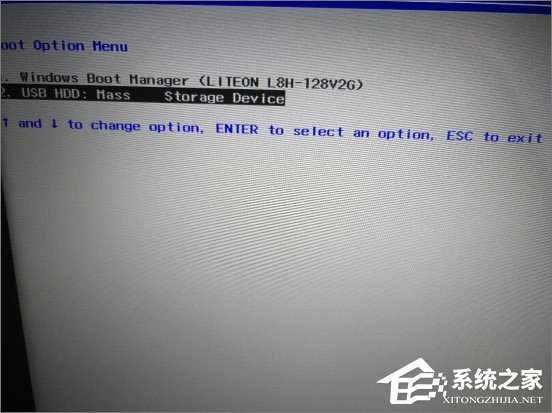
13、完美启动,这下就算完成了。
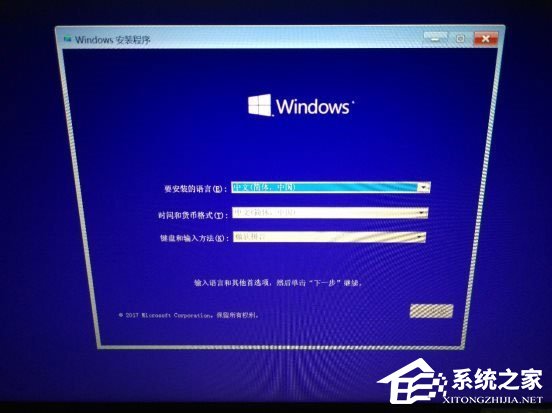
上述便是给U盘配置efi引导分区的操作方法,想打造双启系统安装盘就这么简单,大家只要按照教程步骤一步步操作即可。
相关信息
-
-
2018/04/18
如何彻底删除U盘中的autorun.inf病毒 -
2018/01/16
没有光驱怎么重装系统?怎么不用光盘装系统? -
2018/01/08
U盘文件夹变成exe怎么办?exe病毒致使文件夹后缀变成exe如何恢复?
-
-
如何在PE系统(U盘)中将硬盘重新分区?
如何在PE系统(U盘)中将硬盘重新分区?硬盘垃圾太多?需要重装系统?磁盘有错误?不管出于什么理由,旧的硬盘分区已经无法满足用户了,在重新安装系统之前,我们需要将硬盘重新分区,以让硬...
2018/01/03
-
硬盘分区表如何修复?磁盘分区表修复方法介绍
磁盘分区表修复要怎么做?虽然我们也不想看到硬盘分区表出现丢失或者有错误的情况,如果用户苦于无能为力,心惊胆颤去格式化硬盘,分区表固然可以重建,但却意味着存放在硬盘上的文件...
2017/09/13
系统教程栏目
栏目热门教程
人气教程排行
- 1 安装系统时会出现蓝屏或死机怎么办?
- 2 Win10系统怎么安装iso镜像文件 Win10系统安装iso镜像文件方法
- 3 Win10系统无法正常运行经典游戏的解决方法
- 4 惠普笔记本原装Win8重装成Win7系统的教程
- 5 固态硬盘是什么东西?固态硬盘内部结构详解
- 6 Win10开始菜单无法打开怎么解决 Win10开始菜单无法打开解决方法
- 7 微信朋友圈怎么发布心形九宫图 微信朋友圈发布心形九宫图方法
- 8 酷睿i3和i5的区别是什么?电脑处理器i3和i5的区别介绍
- 9 WinXP如何去掉桌面图标的蓝色阴影?
- 10 装系统提示Output error file to the following location A:\ghosterr.txt怎么办?
站长推荐
热门系统下载
- 1 Windows 7 SP1 简体中文 旗舰版 64位 官方原版系统ISO
- 2 Windows 7 SP1 简体中文 专业版 64位 官方原版系统ISO
- 3 Windows 7 SP1 简体中文 旗舰版 32位 官方原版系统ISO
- 4 Windows10 21H1 19043 简体中文 64位/32位 官方原版系统ISO
- 5 Windows10 22H2 19045 简体中文 64位 官方原版系统ISO
- 6 Windows10 1909 简体中文 64位/32位 官方原版系统ISO
- 7 Windows 8.1 简体中文 专业版 64位 官方原版系统ISO
- 8 Windows11 简体中文 22H2 22621 64位 官方正式版系统ISO
- 9 Windows10 2009 20H2 正式版 64位/32位 官方原版系统ISO
- 10 Windows10 2004 20H1 64位/32位 官方原版系统ISO