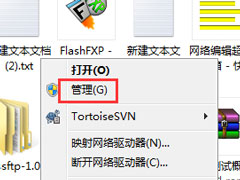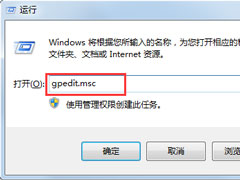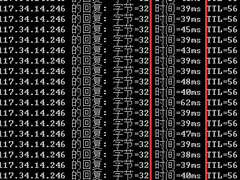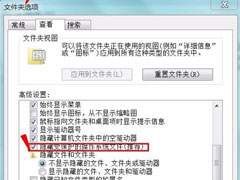Win7修改SearchIndexer数据位置节省C盘空间方法
时间:2018-06-29 来源:原版系统 - msdn我告诉你,msdn原版系统_个人软件测试
Win7怎么修改SearchIndexer数据位置节省C盘空间?在Win7系统中,SearchIndexer数据的大小跟硬盘上文件的数量和大小关系很大,但由于这个数据库存放在C盘中,所以极有可能会占用大量的硬盘空间,甚至造成系统运行缓慢,那么我们该如何修改SearchIndexer数据位置呢?下面小编就和大家分享下Win7修改SearchIndexer数据位置的具体操作方法。
Win7修改SearchIndexer数据位置方法:
1、在开始菜单中,输入index,点击 更改Windows的搜索方式。
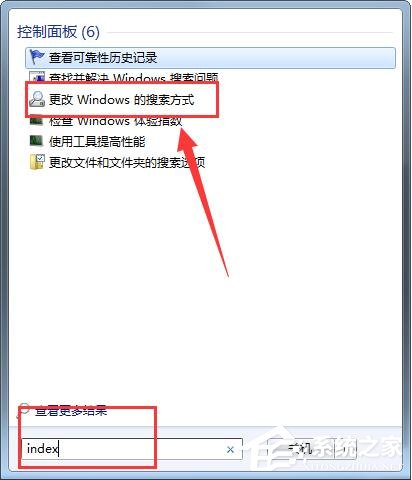
2、在打开的索引选项对话框中,可以看到默认的为哪些位置建立索引的内容。
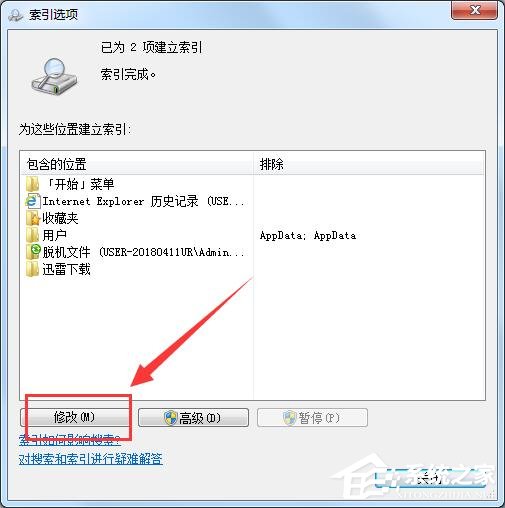
3、在这里可以点击修改对内容进行增删,如果不想建立特定的索引,可将全部的勾去掉。
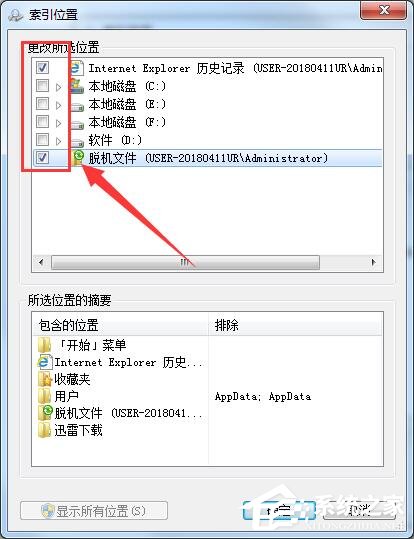
4、这样原来的SearchIndexer数据库就小很多了,但如果喜欢索引内容的话,还是把需要的内容加入其中。点击 高级进行操作。
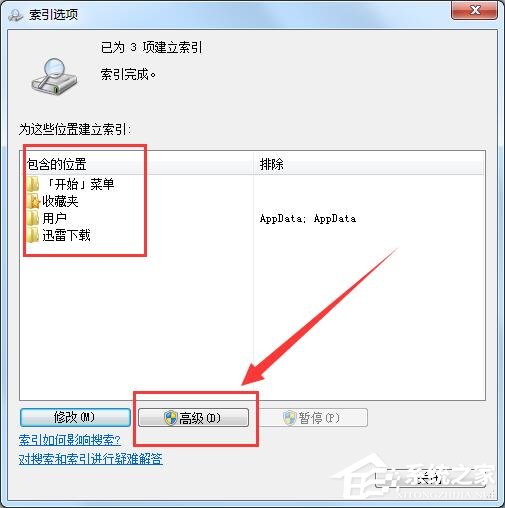
5、我们在看看SearchIndexer数据库的位置和大小,我们可以把位置改到D盘。
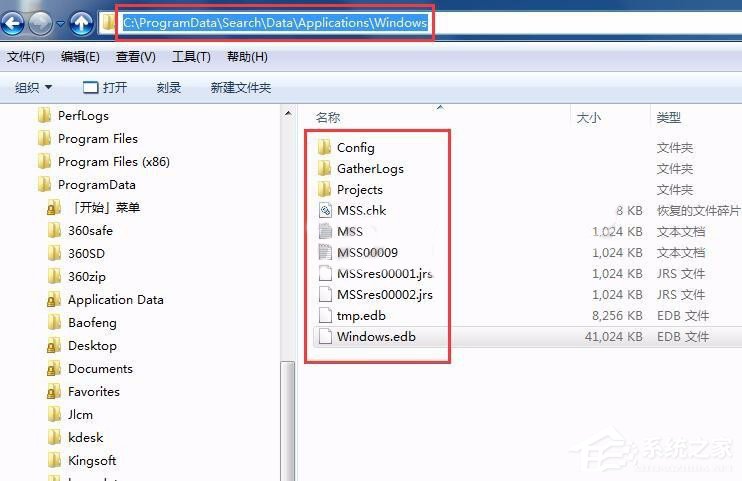
6、在高级选项页面,点击 选择新位置,选择索引数据文件的位置,然后 确定。
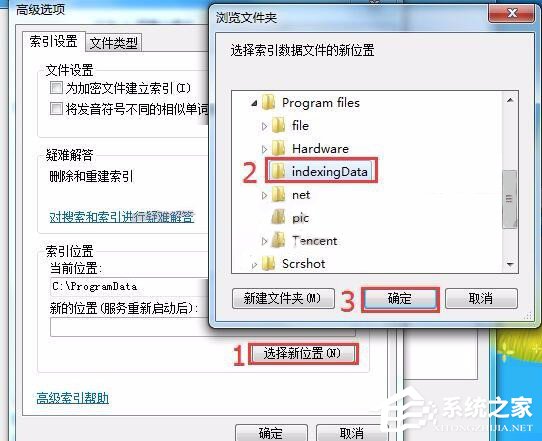
7、当新位置出现在新的位置下面时,点击确定,然后打开 任务管理器,将 SearchIndexer这个进程关闭后,SearchIndexer数据库的位置就会自动转换到新位置了。
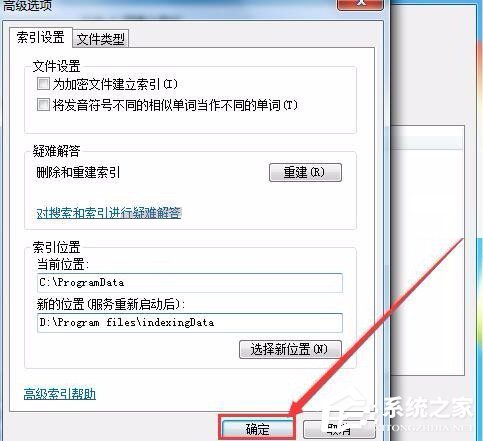
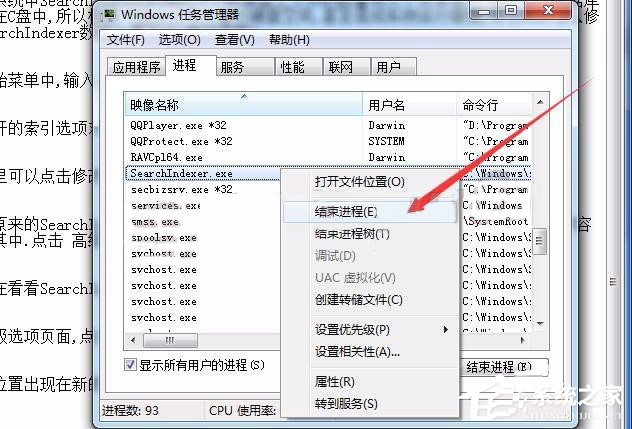
以上就是小编和大家分享的Win7修改SearchIndexer数据位置的具体操作方法,用户们按上述步骤操作即可节省C盘空间。
相关信息
-
-
2019/10/14
Win7系统IE11降级到IE8的图文详解 -
2018/08/10
Win7怎么删除用户账户?Win7删除用户账户的方法 -
2018/08/10
Win7文件夹选项不见了如何解决?
-
-
Win7怎么ping网速?Win7使用ping命令测试网速的方法
对于很多电脑用户来讲,估计有很多人并不知道要怎么测试电脑的网速。这时候小编就要来向大家介绍下使用ping命令来测试电脑的网络速度和网络连通状态的方法了。那么,Win7怎么pi...
2018/08/09
-
Win7无法安装字体怎么办?Win7无法安装字体的解决方法
最近有Win7用户反映,因为在网上看到了一款自己喜欢的字体,所以就将它下载下来安装,可是在安装过程中却遇到了错误,导致无法正常安装该字体,这让用户非常烦恼。其实,出现这一问题,一...
2018/08/07
系统教程栏目
栏目热门教程
人气教程排行
- 1 安装系统时会出现蓝屏或死机怎么办?
- 2 Win10系统怎么安装iso镜像文件 Win10系统安装iso镜像文件方法
- 3 Win10系统无法正常运行经典游戏的解决方法
- 4 惠普笔记本原装Win8重装成Win7系统的教程
- 5 固态硬盘是什么东西?固态硬盘内部结构详解
- 6 Win10开始菜单无法打开怎么解决 Win10开始菜单无法打开解决方法
- 7 微信朋友圈怎么发布心形九宫图 微信朋友圈发布心形九宫图方法
- 8 酷睿i3和i5的区别是什么?电脑处理器i3和i5的区别介绍
- 9 WinXP如何去掉桌面图标的蓝色阴影?
- 10 装系统提示Output error file to the following location A:\ghosterr.txt怎么办?
站长推荐
热门系统下载
- 1 Windows 7 SP1 简体中文 旗舰版 64位 官方原版系统ISO
- 2 Windows 7 SP1 简体中文 专业版 64位 官方原版系统ISO
- 3 Windows 7 SP1 简体中文 旗舰版 32位 官方原版系统ISO
- 4 Windows10 21H1 19043 简体中文 64位/32位 官方原版系统ISO
- 5 Windows10 22H2 19045 简体中文 64位 官方原版系统ISO
- 6 Windows10 1909 简体中文 64位/32位 官方原版系统ISO
- 7 Windows 8.1 简体中文 专业版 64位 官方原版系统ISO
- 8 Windows11 简体中文 22H2 22621 64位 官方正式版系统ISO
- 9 Windows10 2009 20H2 正式版 64位/32位 官方原版系统ISO
- 10 Windows10 2004 20H1 64位/32位 官方原版系统ISO